Set Excel Sheet Size: Quick Guide

Adjusting the size of your Excel sheets can streamline your data management and improve your workflow, especially when handling large datasets. Whether you're a seasoned Excel user or a beginner, understanding how to manage Excel sheet size effectively can make a significant difference.
Why Adjust Excel Sheet Size?

- Performance: Larger datasets require more memory and processing power. By managing sheet size, you can enhance the responsiveness of Excel.
- Readability: A well-sized sheet helps in organizing data, making it easier for you and others to navigate through.
- File Size: Large Excel files can be cumbersome to share, store, or open. Controlling sheet size can reduce file size significantly.
How to Adjust Excel Sheet Size?

Here are the steps to adjust your Excel sheet size:
-
Open Excel and Navigate to the Sheet: Launch Excel, open or create the workbook where adjustments need to be made.
-
Delete Unused Rows and Columns:
- Select the last row or column with data.
- Press
Ctrl+Shift+Right Arrowto highlight all columns to the right, orCtrl+Shift+Down Arrowfor rows below. - Right-click and choose “Delete” to remove these rows or columns.
🌟 Note: This method also reduces file size by deleting unnecessary cells.
-
Change the Default Number of Rows and Columns:
- Navigate to Excel Options via
File>Options. - In “Advanced”, look for “Display options for this workbook.”
- Adjust “Maximum number of rows” and “Maximum number of columns” as needed.
⚠️ Note: Adjusting these settings will reset when opening other workbooks unless saved as a template.
- Navigate to Excel Options via
-
Use Page Layout View:
- Go to the “View” tab and select “Page Layout”.
- Adjust margins, paper size, and scaling to control sheet dimensions.
-
Remove Formatting and Styles:
- Select the entire sheet (click the triangle at the top-left corner).
- Go to “Home” tab > “Clear” > “Clear All” to remove all formatting.
Notes for Efficient Excel Sheet Size Management

When managing Excel sheet sizes, consider the following:
- Regularly clean your data to remove duplicates or unnecessary information.
- Use Data Validation to ensure only required data is entered.
- Consider using tables or PivotTables to structure your data more efficiently.
Effective Excel sheet management not only enhances your ability to work efficiently but also improves the performance of Excel, making your life as an Excel user much smoother. Here’s a recap:
- Adjusting sheet size can improve performance, readability, and reduce file size.
- Delete unnecessary rows and columns, and use Excel’s page layout options.
- Consider using data validation and tables for better data management.
What happens if I exceed Excel’s row or column limits?
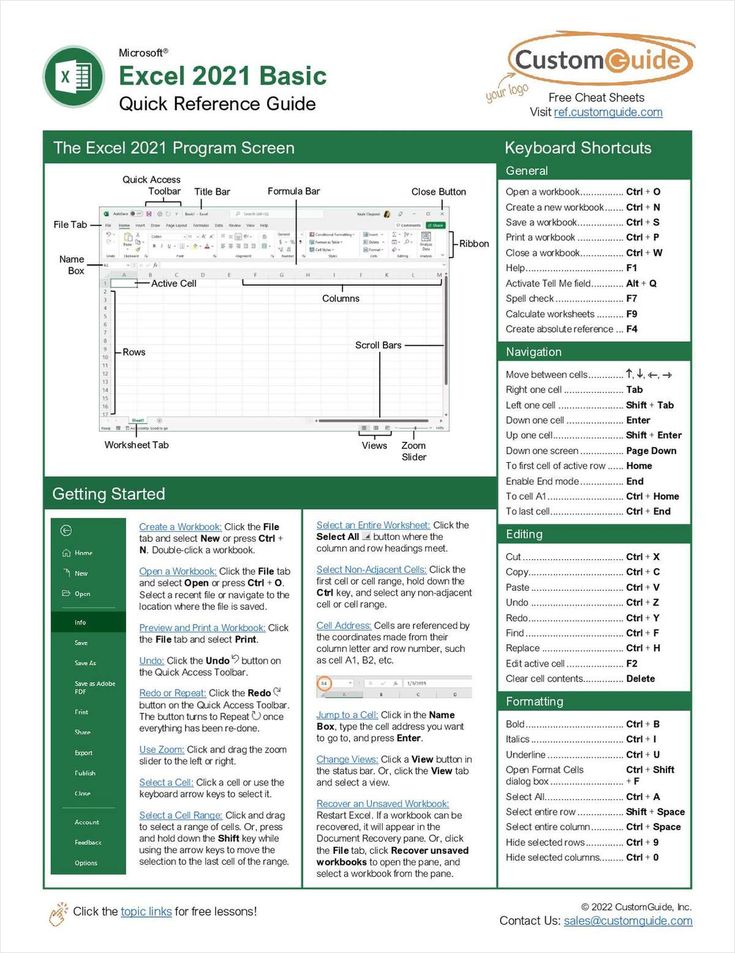
+
Excel has a finite limit of rows (1,048,576) and columns (16,384). Exceeding these limits will prevent you from entering additional data.
How do I know the exact size of my Excel sheet?
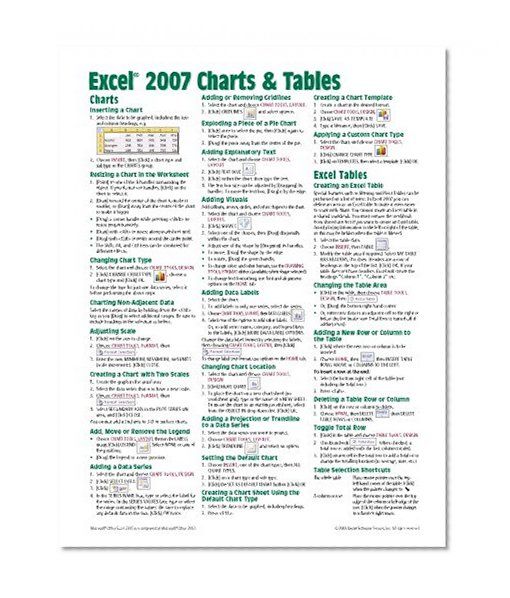
+
The size of an Excel sheet isn’t displayed in terms of rows and columns but can be estimated by checking the file size or using Excel’s “UsedRange” property in VBA.
Is it possible to expand Excel’s row or column limits?

+
These limits are fixed by Microsoft, but you can manage large datasets by splitting them into multiple sheets or using other tools designed for big data management.
How do I prevent my Excel file from getting too large?

+
Regularly clean up data, use efficient formulas, avoid excessive formatting, and consider external storage for large datasets.
Can I recover deleted data in Excel?

+
If you haven’t saved or overwritten the file, use Ctrl + Z to undo. Otherwise, check the “Recycle Bin” or use file recovery software.