Excel Guide: Set Margins on All Sheets Easily
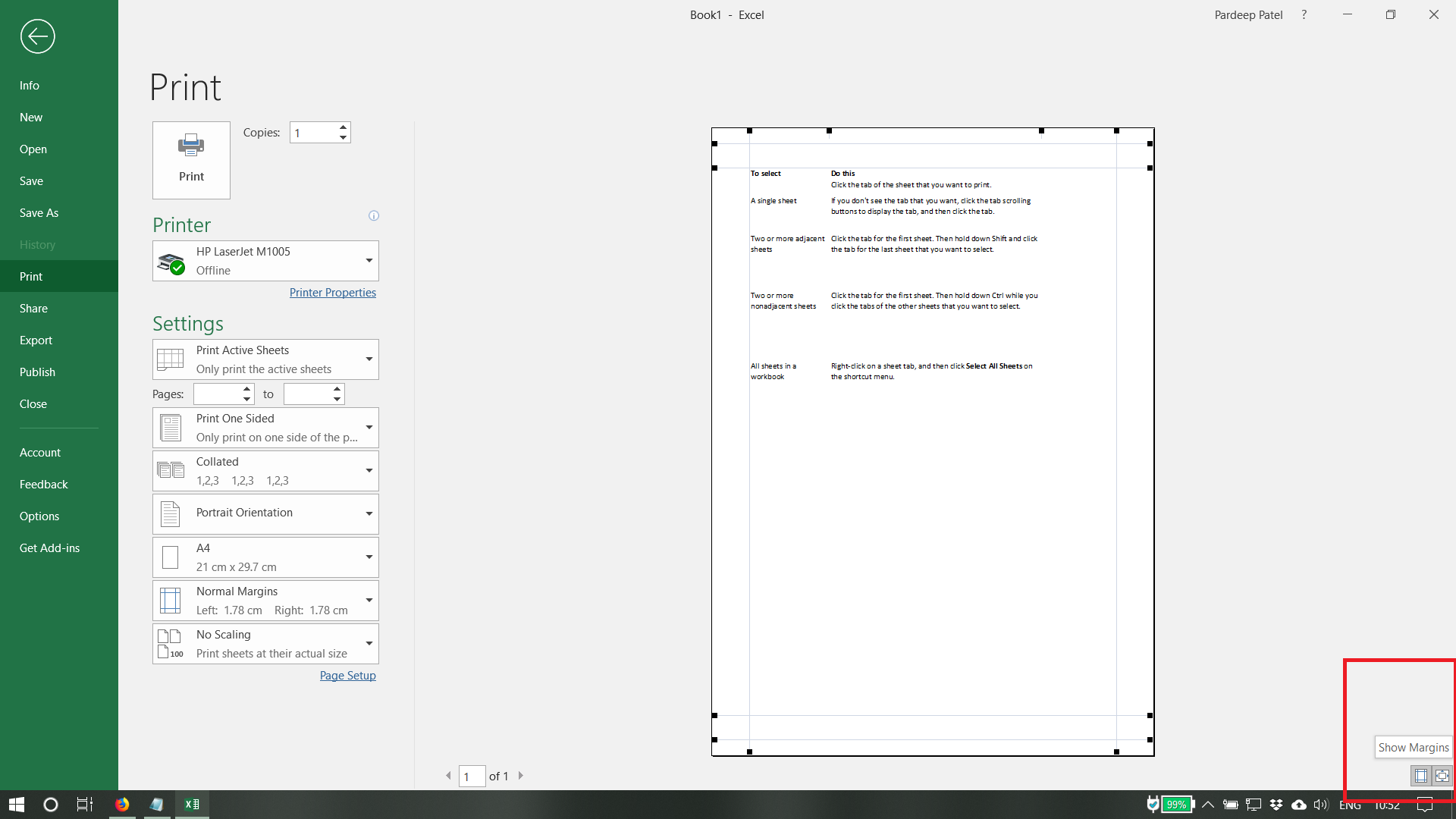
When working with Excel, managing margins can seem like a minor task, but it's crucial for ensuring your documents look professional and are ready for printing or sharing. Whether you're preparing financial reports, educational materials, or company presentations, setting the right margins uniformly across all sheets can streamline your workflow and improve the visual coherence of your documents.
Understanding Excel Margins

Margins in Excel refer to the space between the edge of the page and where the content begins. Excel typically defaults to 0.75 inches for top and bottom margins and 0.7 inches for left and right margins. These settings might not suit every project, especially when:
- You need extra space for binding or folding.
- You want to accommodate headers or footers.
- The document has specific printing requirements.
Setting margins correctly ensures your data fits neatly on the page without getting cut off or squeezed.
Steps to Set Margins on Multiple Sheets

Here’s how you can set margins on all sheets in an Excel workbook:
- Select All Sheets: Click on the first sheet tab, then right-click and select Select All Sheets. This groups all sheets for simultaneous editing.
- Page Layout: Go to the ‘Page Layout’ tab on the Ribbon.
- Page Setup: Click on ‘Page Setup’ in the ‘Page Setup’ group, or directly use the Margins button to open the dialog box.
- Margins: In the dialog box, you’ll find options to adjust:
- Top and bottom margins
- Left and right margins
- Header and footer margins
- Set Your Margins: Input your desired measurements in inches or centimeters, depending on your settings.
- Apply to All Sheets: Ensure that the changes apply to all selected sheets by choosing ‘Entire workbook’ in the ‘Apply to’ drop-down menu if not already selected.
- Confirm: Click ‘OK’ to save your settings. Remember, changes will be reflected across all sheets.
📌 Note: If you're working with a workbook where sheets might have different orientation or size settings, you'll need to ensure all sheets match these before setting uniform margins.
Tips for Margin Management in Excel

- Uniformity: Keep margins consistent for a professional look across all your Excel documents.
- Check Before Printing: Always preview your document before printing to check how the margins look with the content.
- Use Custom Margins: For unique document needs, use custom margins instead of preset options to have precise control.
- Undo Mistakes: If you make a mistake, you can undo changes with Ctrl+Z, but only if you haven’t closed or saved the workbook yet.
Setting margins in Excel is not just about making your spreadsheet look neat; it's about ensuring readability, printing clarity, and overall document professionalism. Whether you're preparing reports for an internal review or external presentation, knowing how to manage margins effectively can significantly enhance the appearance and functionality of your work.
In summary, by following these steps and keeping these tips in mind, you can easily set margins across multiple sheets in Excel, ensuring that your documents are print-ready and consistent. This not only saves time but also guarantees that your data is presented in the most professional manner possible.
Why should I set margins on all sheets?

+
Setting uniform margins across all sheets ensures that your workbook has a consistent look when printed or viewed in page layout mode. This consistency is crucial for professional documents where visual coherence matters.
Can I undo margin changes in Excel?

+
Yes, you can undo margin changes by using the Ctrl+Z shortcut, but only if you haven’t closed or saved the workbook since making the changes.
How can I view my margins before printing?

+
Use the ‘Print Preview’ function in the File tab or the ‘Page Layout’ view to see how your document will look with the set margins before printing.