Secure Your Excel Sheets: Password Protection Guide 2013
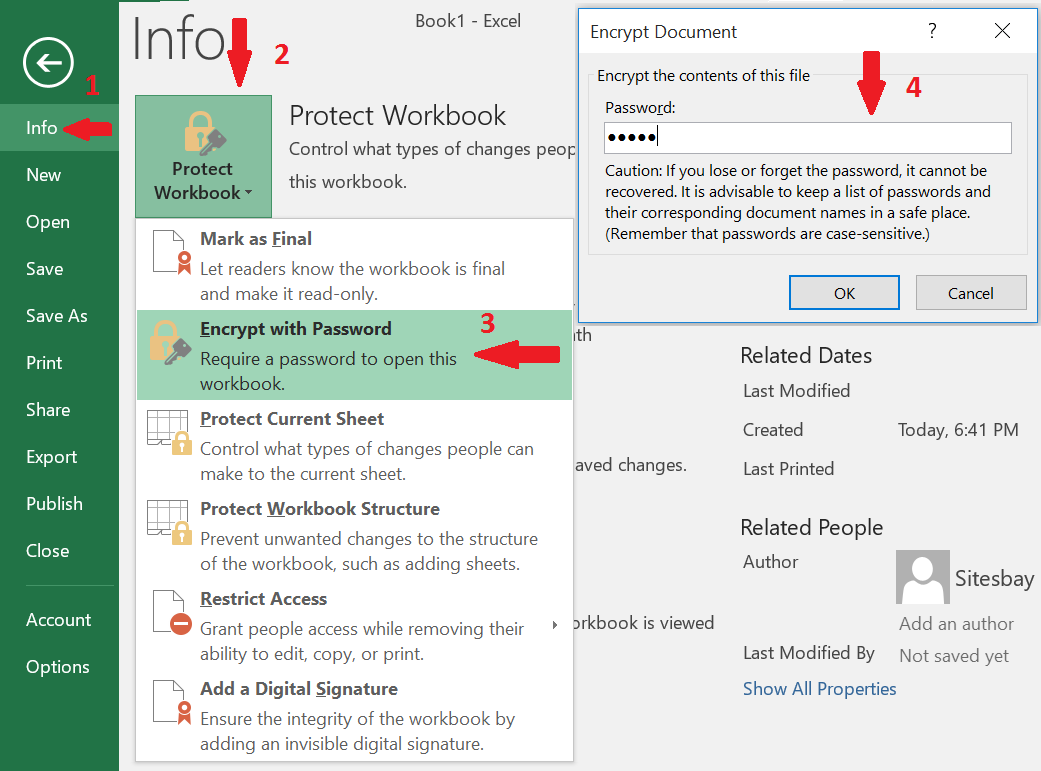
In today's digital age, data security is paramount, especially when dealing with sensitive information stored in Microsoft Excel spreadsheets. Excel 2013, part of the Microsoft Office suite, provides robust security features that allow users to protect their data from unauthorized access. Whether you're safeguarding financial data, HR records, or any confidential documents, Excel's password protection can be your first line of defense. Here’s how you can ensure your Excel sheets remain secure with password protection in Excel 2013.
Understanding Excel 2013 Password Protection

Excel 2013 offers several methods to secure your data:
- Worksheet Protection: Restricts the ability to modify or format cells within a worksheet.
- Workbook Protection: Prevents the addition, deletion, or renaming of worksheets in the workbook.
- Password-Protected Opening: Requires a password to open the file itself.
Each type of protection serves a different purpose, enhancing the flexibility and security of your Excel files.
Step-by-Step Guide to Password Protect an Excel Worksheet

1. Protect the Worksheet

To protect a specific worksheet:
- Open your Excel file.
- Navigate to the worksheet you wish to secure.
- Go to the Review tab on the Ribbon.
- Click on Protect Sheet.
- In the dialog box that appears, you can:
- Enter a password.
- Allow specific users to edit ranges (optional).
- Set what actions users can or cannot perform, like selecting locked cells.
- Click OK and confirm your password.
🔐 Note: Remember your password! If you forget it, you will be unable to unprotect the worksheet.
2. Protecting Workbook Structure

To prevent changes to the workbook structure:
- Open the workbook you want to secure.
- Go to the Review tab.
- Click Protect Workbook.
- Choose Structure.
- Set a password.
- Confirm the password.
This will prevent users from adding, moving, deleting, hiding, or renaming worksheets without the password.
3. Password Protect the Entire File

To ensure that your Excel file can only be opened by authorized users:
- With your workbook open, go to File.
- Choose Info.
- Click on Protect Workbook.
- Select Encrypt with Password.
- Enter your password twice to confirm.
Managing Passwords

When dealing with password protection:
- Ensure the password is strong, combining letters, numbers, and special characters.
- Remember or securely store your passwords. Excel does not provide any recovery options for forgotten passwords.
💡 Note: It's advisable to use a password manager for managing your complex passwords securely.
Tips for Effective Use of Excel Protection

- Customize Protection Settings: Not all parts of the worksheet need to be locked. Allow users to modify specific ranges or functions if needed.
- Backup Your Files: Always keep a backup of your Excel files, especially if they contain critical data.
- Password Management: Never share passwords via email or unsecured channels. Use secure methods like face-to-face communication or encrypted messaging.
- Regularly Update Passwords: Change your passwords periodically to ensure ongoing security.
By following these steps and tips, you can safeguard your Excel data effectively, ensuring that your sensitive information remains confidential. Whether it's financial reports, employee records, or strategic plans, Excel 2013's password protection features give you the peace of mind needed to work confidently with confidential data.
Unlocking Your Excel Sheets

If you need to modify or access protected sheets:
- Go back to the Review tab.
- Click on Unprotect Sheet or Unprotect Workbook.
- Enter the password if one was set.
- If no password was set, you can remove protection without needing to enter one.
🔍 Note: If you forget the password, you'll need to seek third-party software for help, as Excel does not provide recovery options.
This guide has provided a comprehensive overview of how to utilize Excel 2013's built-in features to protect your data with passwords. By following these instructions, you can enhance the security of your workbooks and sheets, keeping your data safe from unauthorized access while maintaining productivity. Remember, the integrity of your data is not just about protecting it, but also about being able to access and manage it when needed. Use these tools wisely to balance security with usability in your day-to-day work with Excel.
Can I recover a forgotten Excel password?

+
Unfortunately, Excel 2013 does not provide any built-in way to recover passwords. You would need to use third-party software or manually try to remember the password.
What should I do if I want to share an Excel file securely?

+
Besides password protecting the file, consider using secure file transfer methods like encrypted email services or cloud storage with permissions control. Also, limit the information shared if possible, and always revoke access when sharing is no longer required.
Is it safe to use third-party tools to unlock Excel files?

+
While some third-party tools are legitimate, there is always a risk involved. Ensure the software is from a reputable source, read reviews, and check for any security certifications or guarantees from the developer to mitigate risks.