3 Easy Ways to Secure Excel Sheets with Password Protection
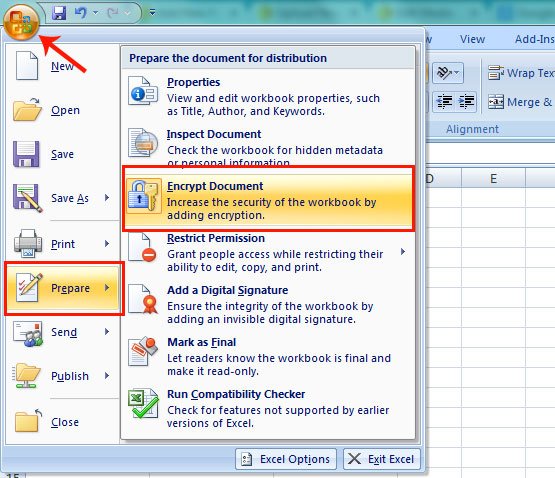
Password protection in Microsoft Excel is an essential feature for anyone who needs to keep sensitive information secure. Whether you're managing financial data, personal records, or confidential business information, securing your Excel sheets can prevent unauthorized access and ensure that only authorized users can view or modify the content. In this blog post, we'll explore three straightforward methods to secure your Excel spreadsheets with password protection, guiding you through each step to ensure your data remains confidential.
Method 1: Protecting the Entire Workbook

One of the most effective ways to ensure the security of your Excel workbook is by protecting the entire workbook, which prevents users from adding, moving, deleting, hiding, or renaming worksheets. Here’s how you can do it:
- Open your Excel workbook.
- Navigate to the File tab and select Info.
- Click on Protect Workbook and choose Encrypt with Password from the dropdown menu.
- In the dialog box, enter a password and confirm it by retyping it. Remember that Excel passwords are case-sensitive, and once set, they can’t be recovered if forgotten.
- Save the workbook. Now, every time someone tries to open this workbook, they will be prompted to enter the password.
⚠️ Note: Use a strong password with a mix of letters, numbers, and special characters to enhance security. However, avoid common words or phrases to prevent dictionary attacks.
Method 2: Password Protecting Individual Sheets

If you don't need to secure the entire workbook but want to protect specific sheets, here is how you can password protect individual worksheets:
- Select the worksheet you want to protect by clicking on its tab.
- Go to the Review tab on the ribbon, then click on Protect Sheet.
- Choose the actions that you want users to be able to perform, even after the sheet is protected. Options include selecting locked cells, selecting unlocked cells, formatting cells, etc.
- Enter a password in the Password to unprotect sheet field.
- Re-enter the password to confirm.
- Click OK. Users will now need this password to make changes to the protected sheet.
This method is ideal if you wish to share a workbook with different sheets that contain varying levels of sensitive information.
Method 3: Using VBA for Advanced Protection

For those who need an extra layer of security, Visual Basic for Applications (VBA) offers more robust protection mechanisms. Here’s a simple VBA macro to secure your sheets:
| Step | Description |
|---|---|
| 1 | Press ALT + F11 to open the VBA Editor. |
| 2 | Right-click on Microsoft Excel Objects under VBAProject, select Insert, then Module. |
| 3 | Type or paste the following VBA code: |

Sub ProtectAllSheets()
Dim ws As Worksheet
Dim pwd As String
pwd = InputBox("Enter the password to protect all sheets:", "Sheet Protection")
If pwd = "" Then Exit Sub
For Each ws In ThisWorkbook.Worksheets
ws.Protect Password:=pwd
Next ws
MsgBox "All sheets have been protected!"
End Sub
Run this macro by pressing F5 or by creating a button and assigning it to the macro. This VBA script will ask for a password once and then protect all sheets in your workbook with the same password.
🔐 Note: Remember that VBA code can be viewed by someone who knows how to access it, potentially weakening your security measures. Always use additional security features like workbook encryption.
In closing, securing Excel spreadsheets with password protection is a crucial aspect of data management. By employing one or a combination of the methods discussed—protecting the entire workbook, securing individual sheets, or utilizing VBA for advanced protection—you can ensure that your sensitive data remains confidential. These practices not only enhance the security of your data but also instill a sense of trust in the users who handle your Excel files. Remember to use robust passwords, keep them safe, and consider integrating other security practices like regular backups and access control to further safeguard your information.
What happens if I forget the password used for protection?

+
There’s no way to retrieve or reset a password if you forget it. Always keep a backup of your password or set a reminder in a secure place.
Can someone still see the data in my Excel if they can’t edit it?
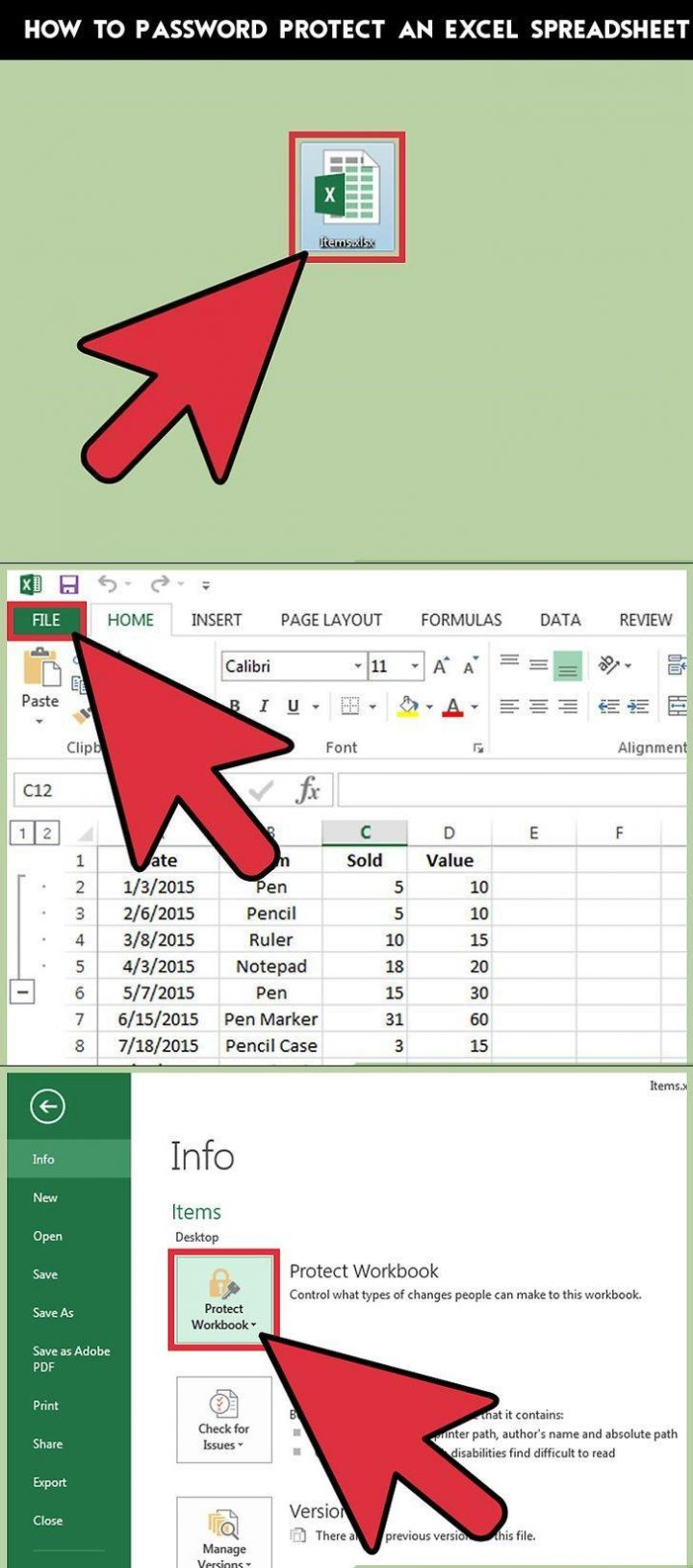
+
If only the sheet or workbook is protected, users can still see the data but won’t be able to make changes unless they know the password to unprotect it. For complete security, encrypt the workbook.
How secure are Excel passwords?

+
Excel uses a form of encryption for passwords, but the security largely depends on the password’s strength. VBA macros can also be protected, but not to the same extent as workbooks or sheets, and skilled individuals might still access the data.