Excel Sheet Optimization: Trim to Used Cells Only

Optimizing an Excel sheet by trimming it to only the used cells can significantly enhance performance, especially when dealing with large datasets. By minimizing the file size and speeding up operations, you streamline your workflow and improve efficiency. This guide will walk you through various techniques to trim your Excel sheet, ensuring you're only working with essential data.
Understanding the Need for Optimization
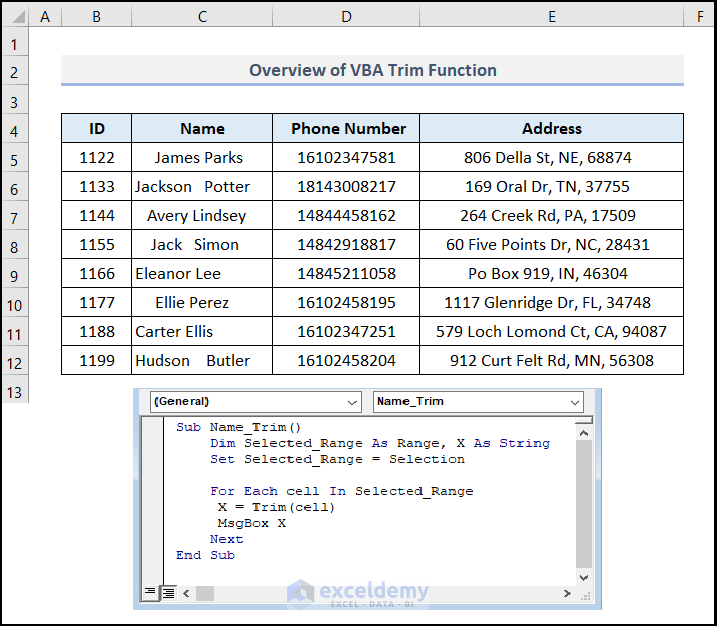
Excel is an incredibly powerful tool for data analysis, yet it's not immune to performance degradation when dealing with large or improperly structured files. Here are some reasons why optimizing your Excel file by reducing to the used range is vital:
- Reduced file size, which is crucial for storage and sharing.
- Faster load times, allowing for quicker data manipulation.
- Decreased risk of errors or crashes due to overworking system resources.
- Enhanced readability and focus on relevant data.
Identifying and Trimming the Used Range

The used range in Excel refers to the area containing data or formatting. Here's how you can identify and trim this range:
Finding the Used Range

To find the used range:
- Activate any cell in the worksheet.
- Press Ctrl + G to open the "Go To" dialog box.
- Click on "Special..." and select "Last Cell".
- Excel will highlight the last cell in the used range.
Manual Trimming

Manually trimming involves selecting the entire worksheet, then manually deleting unused rows and columns:
- Select all cells by pressing Ctrl + A.
- Select the rows/columns you wish to delete by dragging.
- Right-click and choose "Delete".
💡 Note: Manually trimming can be time-consuming for large datasets; consider using VBA or Excel's built-in features for efficiency.
Using Excel's Built-in Feature

Excel provides an option to reset the used range:
- Go to File > Options > Advanced.
- In the General section, select "Edit Default List Entries".
- A macro will open that can reset the used range. Run it to reduce the file size.
VBA for Large-Scale Trimming

For extensive datasets, Visual Basic for Applications (VBA) can automate the trimming process:
```vba Sub TrimUsedRange() With ActiveSheet.UsedRange .Cells = .Cells End With End Sub ```⚠️ Note: Always backup your Excel file before running macros, as there is a risk of data loss.
Additional Tips for Optimization

Beyond trimming the used range, here are more optimization strategies:
- Remove Formatting: Excess formatting can increase file size. Clear formats from unused areas by selecting them and hitting "Delete".
- Disable AutoSave: If not needed, disable AutoSave to reduce file save times and size.
- Remove Unnecessary Formulas: Convert essential formulas to values where possible.
Summing up, by meticulously trimming your Excel sheets to encompass only the cells with actual data or formatting, you can significantly boost your spreadsheet's performance. This method of optimizing your used range not only reduces the file size but also enhances data manipulation speed. Implementing VBA macros or Excel's built-in features can automate this process for large datasets, providing a seamless way to manage and share your data efficiently. With these optimization techniques at your disposal, you're well-equipped to handle even the most cumbersome of Excel files with ease.
What is considered ‘used range’ in Excel?

+
The ‘used range’ in Excel refers to the area of the worksheet that contains any data or formatting, from the first cell with data to the last cell with data or formatting.
Why should I bother optimizing my Excel file?

+
Optimizing your Excel file improves performance by reducing load times, minimizing file size, and preventing crashes due to overworked system resources.
Can trimming the used range cause data loss?
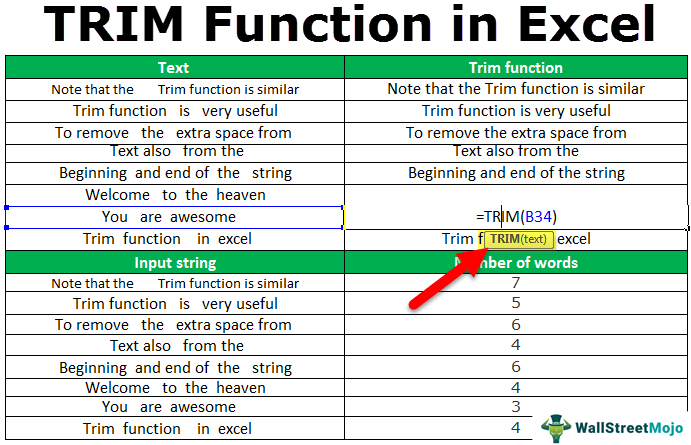
+
If done correctly, no. However, always back up your data before performing any macro operations or significant changes to your worksheet.



