5 Simple Ways to Set Excel as Wallpaper

If you've ever wanted to make your computer's wallpaper more dynamic by using an Excel spreadsheet, you're in for a treat. This article will guide you through 5 Simple Ways to Set Excel as Wallpaper. Whether for productivity or to showcase your latest project, setting an Excel sheet as your wallpaper can offer a unique desktop experience.
Understanding the Benefits

Before we dive into the how-to, let’s explore why you might want to:
- Productivity: Keep track of your to-do list or deadlines at a glance.
- Visualization: Display complex data sets visually for easy access.
- Personalization: Show off your creativity by transforming data into art.
Method 1: Using a Screenshot Tool

The easiest method involves capturing an Excel sheet with a screenshot tool:
- Open your Excel document.
- Adjust the sheet to look how you want it as wallpaper.
- Press Print Screen or use a tool like Snipping Tool for more precise capture.
- Paste the screenshot into an image editor to crop or adjust as needed.
- Save the image in a format like PNG or JPG.
- Right-click on your desktop, select “Personalize,” choose “Background,” then select your saved image.
💡 Note: Make sure your Excel sheet has a high contrast or clear visibility for better readability as a wallpaper.
Method 2: Direct Excel as Wallpaper Apps

There are third-party applications that allow direct integration:
- Download an app like “Excel Wallpaper” or similar from your respective app store.
- Follow the app’s instructions to select your Excel file.
- The app will set the Excel sheet as your wallpaper, adjusting automatically for resolution and fit.
🔍 Note: Not all apps offer the same features. Explore reviews and features before downloading.
Method 3: VBA Scripting

Here’s how you can use VBA (Visual Basic for Applications) in Excel:
Sub SetAsWallpaper()
‘This will set the current sheet as wallpaper
Dim objShell
Set objShell = CreateObject(“WScript.Shell”)
objShell.RegWrite “HKEY_CURRENT_USER\Control Panel\Desktop\Wallpaper”, ActiveWorkbook.Path & “\” & ActiveSheet.Name & “.bmp”, “REG_SZ”
objShell.Run “%SystemRoot%\System32\RUNDLL32.EXE USER32.DLL,UpdatePerUserSystemParameters”, 1, False
End Sub
- Press Alt + F11 in Excel to open the VBA editor.
- Insert the above code into a module.
- Run the Subroutine to set the current sheet as wallpaper.
Method 4: Creating a Wallpaper Slideshow

If you want to show off multiple Excel sheets:
- Create multiple Excel sheets or save multiple screenshots from Excel.
- Right-click on your desktop, go to “Personalize,” then “Background.”
- Select “Slideshow” and add the Excel images.
- Adjust the slide change interval as desired.
🖼 Note: Consider saving sheets in high resolution for better quality when using them in a slideshow.
Method 5: Using Online Wallpaper Converters

Some online tools can convert your Excel sheets into wallpapers:
- Upload your Excel file to a converter service.
- Select the format, size, and other options.
- Download the converted image.
- Set this image as your wallpaper.
Wrapping Up

Transforming your Excel spreadsheets into dynamic wallpapers can significantly boost your productivity and provide a personalized touch to your workspace. We’ve explored five distinct methods, each offering unique benefits:
- Using screenshots for simplicity.
- Directly integrating Excel with specific software.
- Employing VBA for a more technical approach.
- Creating wallpapers from multiple sheets.
- Utilizing online tools for conversion.
This journey of setting Excel as wallpaper not only brings life to your desktop but also challenges the conventional way of using spreadsheets. The methods discussed are designed to be adaptable, allowing users to integrate their work, creativity, and personal touch into their digital environment, enhancing both productivity and personalization.
Can any Excel file be set as wallpaper?

+
Theoretically, yes. However, for better readability as wallpaper, ensure the Excel sheet has high contrast and is visually appealing. Complex data or small text might not be readable when set as wallpaper.
Will setting Excel as wallpaper slow down my computer?

+
If you’re using a static image or screenshot, it won’t affect performance. However, live or dynamic wallpapers might require more resources, potentially impacting performance on older systems.
What are the benefits of using Excel as wallpaper?

+
Benefits include: - Quick access to important data or reminders without opening Excel. - Creating a visually appealing or personalized desktop. - Enhancing productivity by integrating work into your environment.
How can I keep my Excel wallpaper up to date?

+
If using VBA or an app, the wallpaper can be updated automatically when changes are made in Excel. For static images, you’ll need to repeat the process each time you want to update.
Are there any security concerns when using Excel as wallpaper?
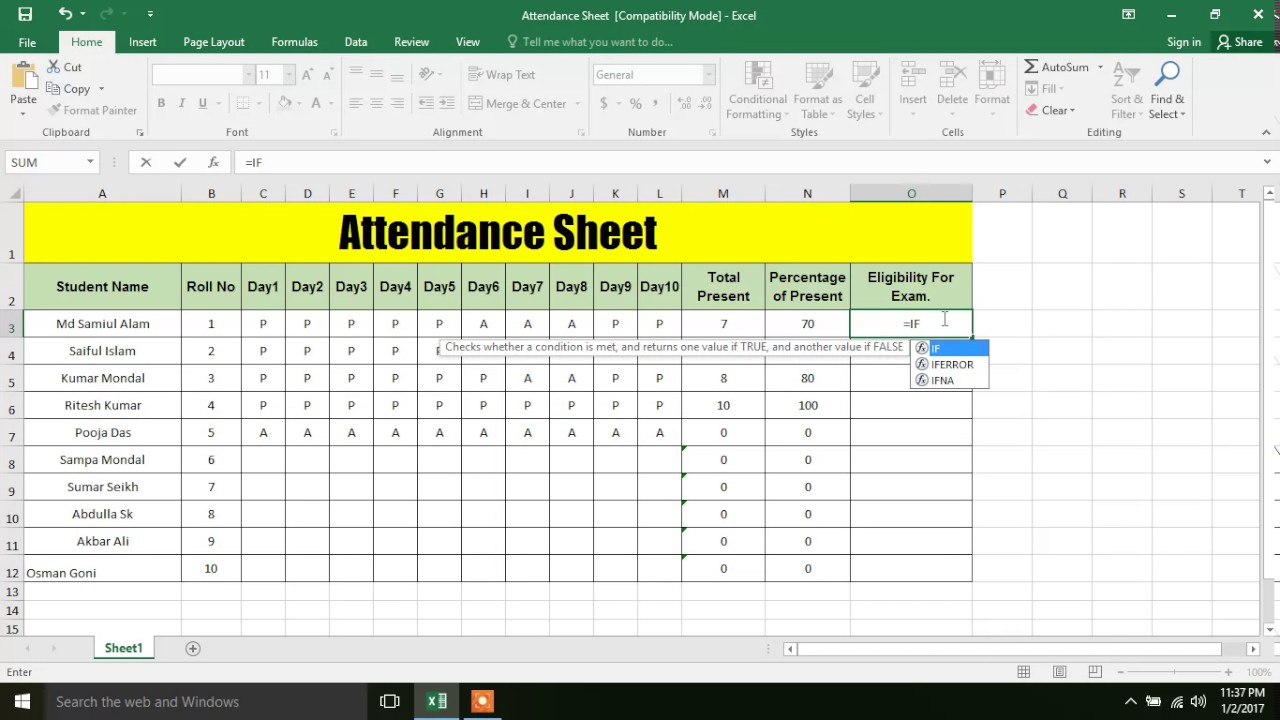
+
Ensure you’re not sharing sensitive data. If using online tools, consider the privacy policies of the service. Also, some methods might require macro security settings to be adjusted, which could pose risks if not properly managed.