3 Simple Ways to Split Names in Excel

In the fast-paced world of data management and analysis, Microsoft Excel stands as an essential tool for professionals across various industries. Among its myriad functions, one common task that often trips up users is splitting full names into first, middle, and last names. Whether you're organizing large datasets, preparing mailing lists, or simply cleaning up information, knowing how to split names efficiently can save you considerable time and effort. This article outlines three simple methods to accomplish this task, ensuring that your data processing is not only swift but also precise.
Method 1: Using Flash Fill

Flash Fill is a relatively new feature in Excel (introduced in Excel 2013) that uses pattern recognition to perform operations like splitting names. Here’s how to use it:
- Ensure your full names are in a single column, for example, Column A.
- In an adjacent empty column (let’s say Column B for first names), manually type the first name of the first entry.
- Press Ctrl + E or go to the Data tab and select Flash Fill. Excel will recognize the pattern and fill down the column with first names.
- Repeat for middle names in Column C and last names in Column D by typing one entry and letting Flash Fill do the rest.
⚠️ Note: Flash Fill works best when there’s a clear pattern, so ensure names follow a consistent format.
Method 2: Text to Columns

The Text to Columns feature has been a staple for data manipulation in Excel for years. Here’s how you can use it:
- Select the column with full names.
- Go to the Data tab, click on Text to Columns.
- Choose Delimited if your names are separated by spaces or other characters (like commas), then click Next.
- Select your delimiter (usually Space for names), then click Next.
- Specify where you want your split names to start appearing (like the next available column) and click Finish.
This method will split names into separate columns, based on the chosen delimiter. For example, John Smith Doe would be split into three columns: John, Smith, and Doe.
Method 3: Using Excel Formulas

Excel’s formula capabilities allow for a more customized approach:
- First Name: Use =LEFT(A2,FIND(” “,A2)-1) if names in A column, to extract the first name.
- Last Name: Use =RIGHT(A2,LEN(A2)-FIND(””,SUBSTITUTE(A2,” “,””,LEN(A2)-LEN(SUBSTITUTE(A2,” “,”“))))) to extract the last name.
- For middle names or more complex names, you might need to combine multiple formulas or use helper columns.
Here is a quick example in a table:
| Formula | Result |
|---|---|
| =LEFT(A2,FIND(” “,A2)-1) | First Name |
| =MID(A2,FIND(” “,A2)+1,FIND(””,SUBSTITUTE(A2,” “,””,LEN(A2)-LEN(SUBSTITUTE(A2,” “,”“))))-FIND(” “,A2)-1) | Middle Name (if applicable) |
| =RIGHT(A2,LEN(A2)-FIND(””,SUBSTITUTE(A2,” “,””,LEN(A2)-LEN(SUBSTITUTE(A2,” “,”“))))) | Last Name |

By mastering these methods, you'll significantly enhance your Excel proficiency, making data manipulation not only easier but also more engaging. Each method has its strengths, suitable for different scenarios: - Flash Fill is ideal for when you're dealing with well-formatted data and need quick results. - Text to Columns is best for bulk splitting when names follow a predictable pattern. - Formulas give you control and flexibility, especially when dealing with outliers in your data set. To sum up, splitting names in Excel can be achieved through several user-friendly techniques: - Flash Fill offers an automated solution where Excel detects patterns for you. - Text to Columns is effective for splitting data using delimiters like spaces or commas. - Excel formulas provide a robust way to extract and manipulate data in any format you might encounter. Now that you're equipped with these strategies, your efficiency in managing Excel spreadsheets will see a noticeable boost, transforming the potentially tedious task of data entry into an opportunity for automation and precision.
What if my data includes titles or suffixes?
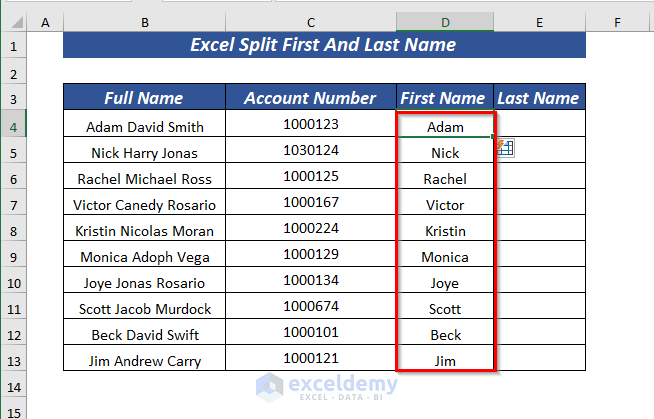
+
When names include titles (e.g., Mr., Mrs.) or suffixes (e.g., Jr., Sr.), use more advanced formulas or consider manual adjustments after using the basic splitting methods provided above.
Can I undo the split names operation if I make a mistake?

+
Yes, Excel allows you to undo operations. Use Ctrl + Z or navigate to the Undo feature in the toolbar. However, if you’ve made subsequent changes, those might need to be undone as well.
How can I ensure that my split names remain consistent across different datasets?

+
Use predefined rules or scripts in macros if dealing with large datasets. Alternatively, create a master list for common names or use Flash Fill with patterns from a pre-processed dataset.



