Split Excel Sheet Easily: A Step-by-Step Guide

Managing large datasets in Microsoft Excel often requires splitting a sheet into smaller, more manageable parts. This could be necessary when working with extensive sales records, customer lists, or any large-scale data set where performance optimization is key. This comprehensive guide will walk you through splitting an Excel sheet step by step, ensuring you can handle your data with ease.
Why Split an Excel Sheet?

Before we delve into the technicalities, understanding the benefits of splitting an Excel sheet can provide clarity:
- Better Performance: Excel works faster with smaller datasets.
- Organization: Makes managing and updating data simpler.
- Team Collaboration: Allows multiple users to work on different parts of the dataset simultaneously.
Preparation

Prior to splitting your Excel sheet, ensure you:
- Backup your data to prevent loss.
- Remove or archive data not currently needed to streamline the process.
- Ensure your Excel version supports the splitting techniques you’ll use.
Step-by-Step Guide to Split Excel Sheets

Manual Method

If your data is not too voluminous, here’s how to manually split your Excel sheet:
- Open your Excel file and decide how you want to split the data. For example, by year, month, region, or product category.
- Select the rows or columns you want to move to a new sheet.
- Right-click and choose Cut, then navigate to the desired cell in the new or existing sheet and choose Paste.
- Repeat this process for each segment of data you wish to separate.
🔍 Note: Remember to apply any conditional formatting, formulas, or pivot tables needed in the new sheets after splitting.
Using Excel Functions

For a more automated approach, Excel’s built-in functions can be useful:
Using Filters
To split data using filters:
- Select your data range, then go to Data > Filter.
- Use the drop-down arrow in the column header you want to split by and filter the desired category.
- Copy the filtered data and paste it into a new sheet.
- Return to the original data, clear the filter, and repeat for other categories.
Power Query
Power Query offers advanced data manipulation capabilities:
- Go to Data > From Table/Range to open Power Query Editor.
- Use Group By or Pivot options to reorganize data as needed.
- Create new queries for each part of the data you want to split.
- Load the new queries into separate sheets or workbooks.
| Step | Description |
|---|---|
| Open Power Query | Access Power Query from the Data tab. |
| Group Data | Group or pivot data for splitting. |
| Create Queries | Set up new queries for each data segment. |
| Load Data | Load queries into separate Excel sheets or files. |

VBA for Advanced Splitting
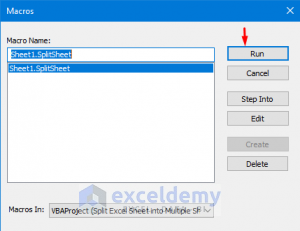
If you’re familiar with programming:
- Open Excel and press Alt+F11 to open the Visual Basic Editor.
- Insert a new module (Insert > Module) and type in your VBA code to split the data by criteria.
- Run your macro (F5 or manually from the macro menu).
VBA can automate repetitive tasks, making the splitting process more efficient, especially for complex datasets.
💡 Note: VBA can be powerful but requires some programming knowledge. Ensure your macro’s logic is sound to avoid errors.
Final Thoughts

By now, you should have a robust understanding of how to split an Excel sheet. Whether you opt for manual methods, utilize Excel’s functions, or delve into VBA, remember that splitting data enhances both the performance and manageability of your spreadsheets. Each method has its place, from basic to advanced data management. Keep your data organized, ensure backups, and consider the future scalability of your workbook. With these practices, you’ll master data handling in Excel.
Why should I split an Excel sheet?

+
Excel sheets can become slow and cumbersome when dealing with very large datasets. Splitting the data improves performance and makes managing and updating data easier.
Can I undo the split process?

+
If you have backups, you can restore the original data. However, for manual splitting, simply copy and paste the data back together, ensuring to update formulas or references as needed.
What’s the easiest method for beginners?

+
The manual method is often the simplest for beginners, as it involves basic copy-pasting and understanding of Excel’s interface.