Separate Excel Sheets into Individual Files Easily
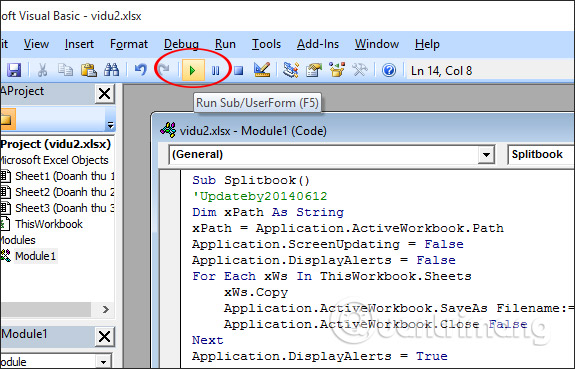
In this detailed tutorial, we'll guide you through the process of separating multiple sheets from a single Excel workbook into individual Excel files. This method is incredibly useful for anyone needing to streamline their data management, enhance organization, or prepare files for different users or departments.
Why Separate Excel Sheets?

Before we dive into the technicalities, let's understand the advantages:
- Improved Organization: Each sheet's data is isolated, making it easier to manage and navigate.
- Data Privacy: Different teams or users can access only the data relevant to them, enhancing security.
- Ease of Collaboration: Sharing individual sheets simplifies the process of collaborating on specific parts of a large dataset.
- Reduction in File Size: Smaller, separate files are easier to handle and send over email or cloud storage services.
Tools You'll Need

- Microsoft Excel (desktop or online version).
- Basic understanding of Excel functions and VBA (Visual Basic for Applications).
Step-by-Step Guide to Separate Sheets

1. Preparation

Ensure your Excel workbook is ready with multiple sheets that you wish to separate. Save a backup of your workbook to avoid data loss.
2. Manual Method

Here’s how to manually separate sheets:
- Open the workbook containing the sheets to be separated.
- Right-click on the sheet tab you wish to save separately and select Move or Copy….
- In the dialog box, select (new book) under To book, then check Create a copy and click OK. The sheet will open in a new workbook.
- Save this new workbook with an appropriate name. Repeat this for all sheets you want to isolate.
📌 Note: This method can be time-consuming for workbooks with numerous sheets. Consider an automated method for large volumes of data.
3. Automated Method using VBA

For efficiency, especially with many sheets, VBA scripting can automate the process:
- Open Excel and press Alt + F11 to open the VBA editor.
- Go to Insert > Module to create a new module.
- Copy and paste the following VBA code into the module:
- Press F5 to run the script. This will export all sheets into individual files in the same directory as your workbook.
Sub ExportAllSheets()
Dim ws As Worksheet
Dim NewBook As Workbook
Application.ScreenUpdating = False
For Each ws In ThisWorkbook.Worksheets
If ws.Name <> ThisWorkbook.Name Then
ws.Copy
Set NewBook = ActiveWorkbook
NewBook.SaveAs Filename:=ws.Name & “.xlsx”, FileFormat:=xlOpenXMLWorkbook
NewBook.Close False
End If
Next ws
Application.ScreenUpdating = True
End Sub
🔍 Note: Make sure you have writing permissions in the directory where the Excel file is stored, or the script will fail to save new files.
4. Error Handling and Optimization

- If there are errors, you might need to modify the VBA script for better control or error handling. For example, adding error trapping can prevent the script from stopping if one operation fails.
- Enhance the script to only export sheets with a specific prefix or suffix in their names if needed.
- Optimize your script for larger files by controlling screen and calculation updates to minimize delays.
5. Post-Export Cleanup

After exporting, ensure the original workbook remains untouched or you have a backup:
- Delete temporary files if any were created during the process.
- Check the directory where the new files were saved and verify each file for accuracy.
- Secure any sensitive data in separate files as per your organization’s data protection policies.
By following these steps, you've successfully separated your Excel sheets into individual files. This method not only makes your data management more efficient but also facilitates better organization and collaboration. Whether you choose the manual approach for occasional tasks or automate with VBA for larger datasets, you'll find that managing Excel sheets becomes much simpler and less error-prone.
Final Thoughts
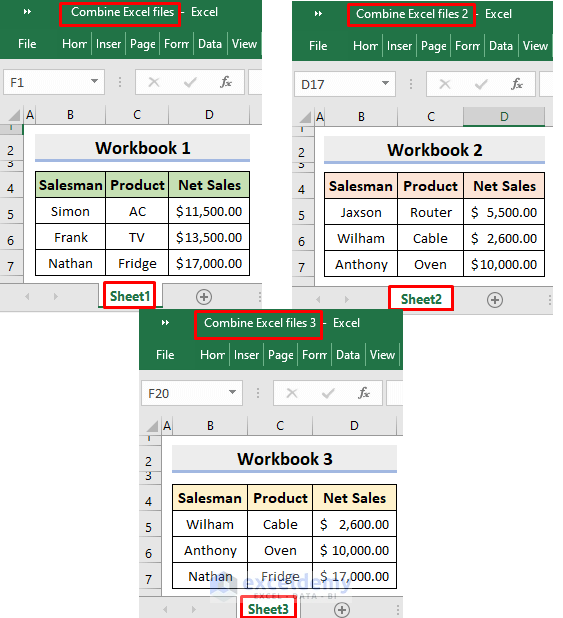
Excel offers powerful tools for data management, and separating sheets into individual files is just one of the many ways to harness its capabilities. Remember to tailor these techniques to your specific needs, perhaps by modifying the VBA script or exploring Excel’s advanced features for even more intricate data management solutions.
How can I ensure data integrity when separating sheets?

+
To ensure data integrity, always backup your original workbook before making changes. Use version control if possible, and double-check the exported files for accuracy.
What should I do if I get an error message while running the VBA script?

+
Ensure you have the latest version of Excel, the macro settings allow VBA execution, and check the code for syntax errors or file path issues. Also, make sure you have permission to save files in the specified directory.
Is there a limit to how many sheets I can separate at once?

+
Excel itself doesn’t limit the number of sheets you can separate, but the file size and processing time might become a bottleneck with very large workbooks. Use VBA scripting for efficiency in such cases.