Split Excel Sheets with Ease: Step-by-Step Guide

Excel spreadsheets are powerful tools for data organization and analysis. However, when managing large datasets, users often find themselves needing to split a single worksheet into multiple, more manageable sheets. Whether it's for ease of access, collaboration, or project-specific data management, learning how to split Excel sheets effectively can significantly boost productivity.
Why Split Excel Sheets?

- Clarity: Dividing your data into multiple sheets can make it easier to understand and navigate through the information.
- Organization: Different teams or projects can work with their specific data without confusion or unnecessary clutter.
- Data Analysis: Simplified data sets are easier to analyze and can be tailored to specific analytical needs.
- Performance: Working with smaller datasets can speed up the Excel file’s performance, reducing lag and improving responsiveness.
Tools and Methods to Split Excel Sheets

There are multiple ways to achieve the task of splitting Excel sheets:
- Manual Method: This involves copy-pasting data from one sheet to multiple sheets. It’s straightforward but can be time-consuming for large datasets.
- Excel Macros: Using VBA (Visual Basic for Applications) scripts to automate the process.
- Third-Party Tools: Software or Excel add-ins designed specifically for manipulating Excel data.
Manual Method to Split Excel Sheets

- Select the Data: Choose the range of cells you want to split.
- Copy the Data: Right-click and select ‘Copy’ or use Ctrl+C.
- Create New Sheets: Click the ‘+’ button at the bottom of the Excel window to add new sheets.
- Paste the Data: In each new sheet, paste the copied data (Ctrl+V) or right-click and choose ‘Paste’.
- Repeat: Continue this process for each subset of data you need to separate.
⚠️ Note: This method is good for small datasets. For larger ones, consider automation.
Using VBA Macros to Split Excel Sheets

VBA allows for automation, which can be particularly beneficial for repetitive tasks:
Sub SplitDataByColumn() Dim ws As Worksheet Dim wsNew As Worksheet Dim rng As Range Dim col As Range Dim i As IntegerSet ws = ThisWorkbook.Sheets("Sheet1") i = 1 For Each col In ws.UsedRange.Columns Set rng = ws.Range(col.Address) Set wsNew = ThisWorkbook.Sheets.Add(After:=ThisWorkbook.Sheets(ThisWorkbook.Sheets.Count)) wsNew.Name = "Column" & i rng.Copy Destination:=wsNew.Range("A1") i = i + 1 Next col
End Sub
💡 Note: The VBA script above splits data into new sheets based on columns. Adjust the script to meet specific splitting criteria.
Third-Party Tools for Splitting Excel Sheets

There are several add-ins and software available that can automate the process of splitting Excel sheets with greater flexibility:
- Excel Power Tools - Offers features like automatic workbook splitting based on various criteria.
- Asap Utilities - Includes functions to split worksheets by value, range, or even into separate files.
- Kutools for Excel - A collection of utilities with tools specifically for splitting sheets.
In conclusion, splitting Excel sheets can streamline data management and improve data analysis. While manual methods are suitable for small datasets, for larger and more complex data, leveraging VBA macros or specialized tools can significantly reduce the time and effort required. Each method has its place, depending on the size of the dataset and the user's comfort with automation tools.
Why should I split an Excel sheet?
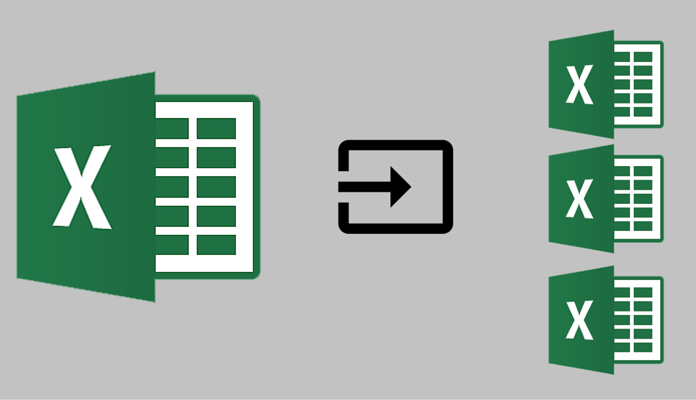
+
Splitting Excel sheets helps in organizing data, improving performance, and making it easier to collaborate with others.
Can I revert the split Excel sheets back into one?

+
Yes, you can merge split sheets manually or with VBA, although care must be taken to maintain data integrity.
What if my data is too large to split manually?

+
For large datasets, consider using VBA scripts or third-party tools that can automate the splitting process efficiently.