5 Ways to Split an Excel Sheet Easily
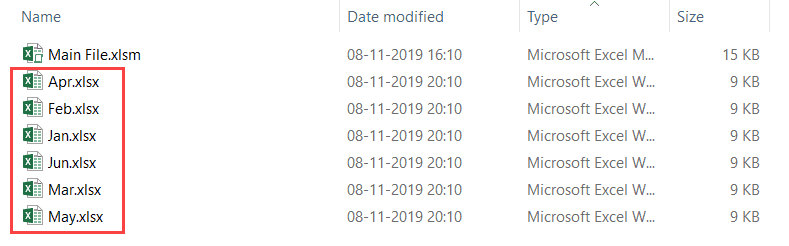
The ability to manipulate and manage data in Excel is a valuable skill for users looking to work efficiently with large datasets. When it comes to splitting an Excel sheet, users often need this functionality to segment data, distribute it among team members, or make it more manageable for individual analysis. Here are five practical methods to split an Excel sheet with ease.
1. Using Excel’s Built-In Feature: Split Window

Excel provides a built-in feature known as the ‘Split’ function, which lets you divide the current sheet into multiple panes for viewing different sections simultaneously:
- Open your Excel workbook and navigate to the worksheet you want to split.
- Go to the 'View' tab on the ribbon.
- Click on the 'Split' button. By default, the split lines will appear at the row or column of the active cell.
- Adjust the split by dragging the horizontal or vertical split lines to your desired position.
📌 Note: The 'Freeze Panes' feature can also be used to keep specific rows or columns visible while scrolling through the rest of the worksheet.
2. Filter and Sort to Split Data Logically

Instead of physically splitting the sheet, you can use filters and sorting to create logical separations:
- Select your data range or the entire worksheet.
- Click on the 'Filter' option under the 'Data' tab, or use the shortcut Ctrl + Shift + L.
- Use the dropdown arrows in the column headers to filter your data. For example, you can filter by department, date, or any other criterion.
- After filtering, you can sort your data to keep it organized.
Your data now appears split into different sections based on your criteria, although the underlying data remains intact.
3. Utilize Multiple Tabs for Logical Splits

Sometimes, splitting the worksheet across different tabs provides a cleaner visual separation:
- Select the data you want to move to a new tab.
- Right-click on a worksheet tab at the bottom and choose 'Insert.'
- Create a new worksheet, then cut and paste your data into this new sheet.
- Repeat this for different datasets or time frames.
Organizing data this way can improve readability and navigation within the workbook.
4. Excel VBA: Automate the Split
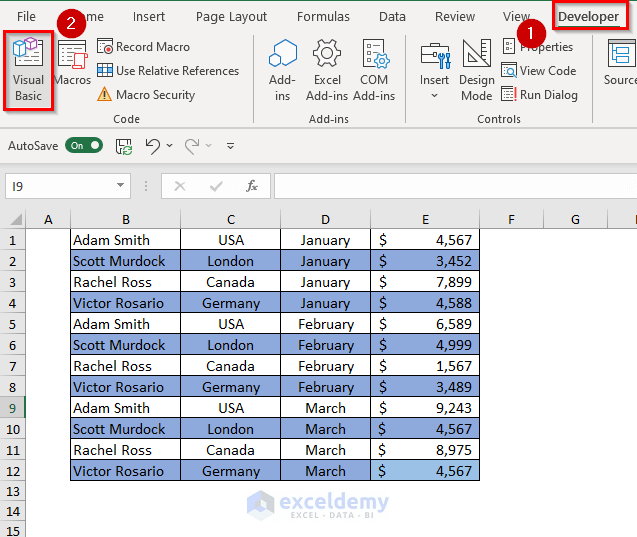
For those familiar with Visual Basic for Applications (VBA), you can create a script to split sheets:
- Open the VBA editor by pressing Alt + F11 or by going to Developer > Visual Basic.
- Insert a new module, then copy-paste the following script to split data into new worksheets:
Sub SplitSheet()
Dim lastRow As Long, splitRange As Range
Dim crit As Range
Dim destSheet As Worksheet
Dim sourceSheet As Worksheet
Dim ws As Worksheet
Set sourceSheet = ActiveSheet
lastRow = sourceSheet.Cells(sourceSheet.Rows.Count, "A").End(xlUp).Row
Set crit = sourceSheet.Range("A1").CurrentRegion
Set splitRange = crit.Resize(lastRow, crit.Columns.Count)
For Each cell In splitRange.Columns(1).Cells
If cell.Row > 1 Then
cell.Offset(1).EntireRow.Copy
If WorksheetExists(cell.Value) Then
Set ws = Worksheets(cell.Value)
Else
Set destSheet = Worksheets.Add(After:=Worksheets(Worksheets.Count))
destSheet.Name = cell.Value
Set ws = destSheet
End If
With ws
If .Range("A1").Value = "" Then
.Range("A1").PasteSpecial xlPasteValuesAndNumberFormats
Else
.Cells(.Rows.Count, 1).End(xlUp).Offset(1, 0).PasteSpecial xlPasteValuesAndNumberFormats
End If
End With
End If
Next cell
Application.CutCopyMode = False
End Sub
💡 Note: This script will split the sheet based on the contents of the first column, creating a new worksheet for each unique value.
5. Third-Party Add-ins for Advanced Splitting

When Excel’s native options are not sufficient, third-party add-ins like Kutools or ASAP Utilities offer more advanced functionality:
- Install an add-in from the appropriate software marketplace or official website.
- Follow the installation instructions, typically involving running an installer and activating the add-in within Excel.
- Use the add-in's features to split your sheets based on criteria not supported by Excel's native tools.
These add-ins often provide user-friendly interfaces for complex data manipulation tasks.
By employing one of these methods, you can streamline your workflow in Excel, making data analysis and organization more efficient. Each technique has its strengths, from quick visual splits with the 'Split Window' feature to logical data grouping with filters or VBA automation for extensive datasets. Remember to consider the specific requirements of your task to choose the most suitable method.
How can I quickly split my Excel sheet for better readability?

+
Using the ‘Split Window’ feature in Excel’s ‘View’ tab allows you to visually split your sheet into different panes, enhancing readability without altering your data.
Can I split an Excel sheet without losing any data?

+
Yes, methods like filtering, sorting, and using multiple tabs do not modify the original data; they only change how it’s displayed or organized within the workbook.
Are there automation options for splitting large datasets?

+
VBA can be used to automate the splitting process for large datasets, allowing you to split data based on specific conditions or rules.
What if Excel’s native features are not enough for my splitting needs?

+
Consider third-party add-ins like Kutools or ASAP Utilities, which provide advanced features for splitting sheets beyond what Excel can natively do.