5 Easy Steps to Transfer Excel Data to Google Sheets
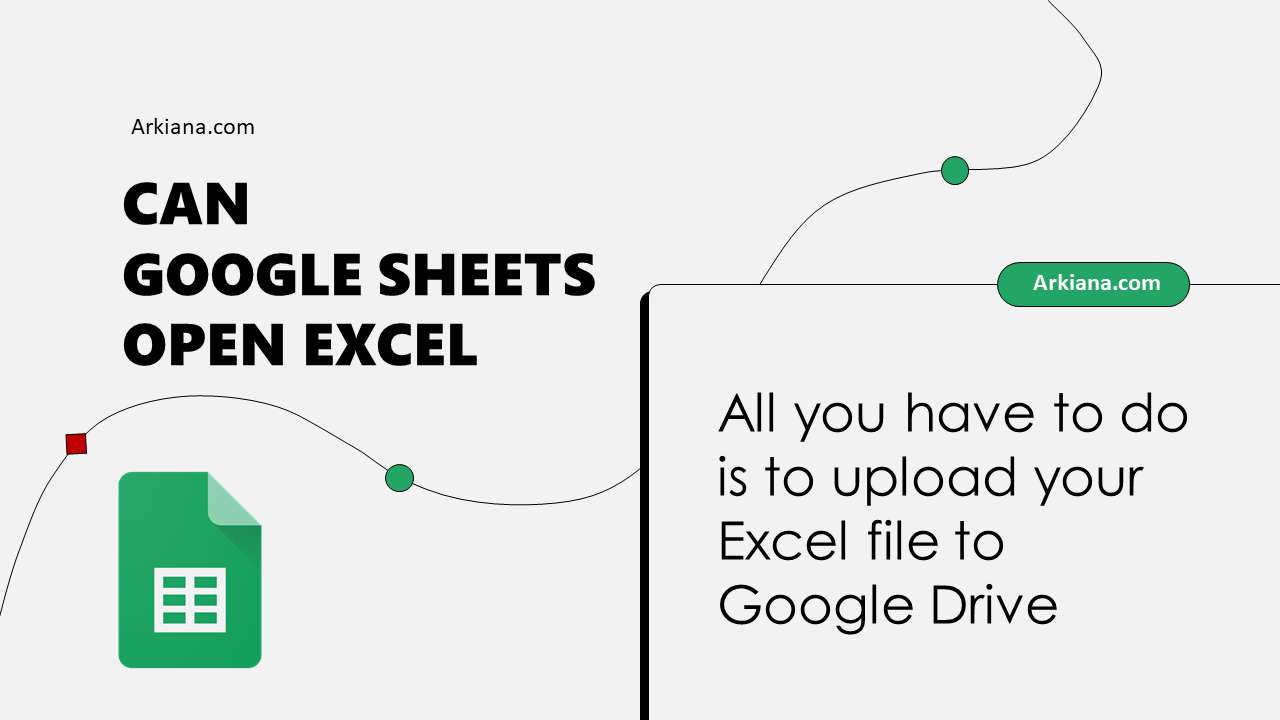
The Excel to Google Sheets transfer process can be highly beneficial for those looking to collaborate more effectively or utilize Google Workspace's features. Let's dive into how you can easily move your spreadsheets from Microsoft Excel to Google Sheets with just a few clicks.
Step 1: Export Your Excel File

Start by opening the Excel workbook you want to move. Navigate to File > Save As in Excel, and choose a location to save your file. Here, you’ll select “File Format”:
- If you’re on an older version, ensure you’re saving in Excel Workbook (*.xlsx) format.
- Save in CSV (Comma delimited) format if your data is simple without complex formulas.
🔍 Note: CSV files work well for straightforward data transfers but can cause issues with formatting and formulas.
Step 2: Upload to Google Drive

Log in to your Google account and open Google Drive. Click on New > File Upload to add your Excel file. You can drag and drop or use the file explorer to upload:
- This step is crucial to ensure Google Drive has access to your file for conversion.

Step 3: Convert Excel to Google Sheets

Once uploaded, find your file in Google Drive. Right-click on it and select Open with > Google Sheets. Here’s what happens:
- Google automatically converts your Excel workbook into a Google Sheet, preserving most data and formatting.
⚙️ Note: Complex Excel functions or macros might not transfer perfectly. Review and edit your Google Sheet after conversion.
Step 4: Check and Verify Data

After the file is opened in Google Sheets, verify:
- All data is present and correctly aligned.
- Formulas, if any, have been correctly interpreted.
- Conditional formatting, data validation, and charts are intact.
Step 5: Share and Collaborate

Now that your Excel data is in Google Sheets, you’re ready to collaborate. Click the Share button to:
- Send email invitations to collaborators.
- Adjust access permissions for viewers, commenters, or editors.
- Use the “Get shareable link” option for easy sharing.
Summing up, transferring your Excel spreadsheets to Google Sheets can open a world of collaboration and cloud-based functionality. By following these five steps, you ensure a smooth transition from Microsoft's robust spreadsheet software to Google's collaborative environment. Remember to pay attention to formulas and formatting, and don't hesitate to explore all that Google Sheets has to offer for your data management needs.
Does transferring an Excel file to Google Sheets remove any data?

+
No, the data itself is preserved, but there might be a loss in formatting or functionality due to feature differences between the two applications.
What if my Excel file has macros or VBA scripts?

+
Macros and VBA scripts are not directly supported in Google Sheets. You would need to re-create the logic using Google Apps Script or find equivalent functions.
Is it possible to revert back to Excel from Google Sheets?

+
Yes, you can download the Google Sheet as an Excel file from the File > Download > Microsoft Excel (.xlsx) menu.