How To Send Email From Excel Sheet On Gmail

In today’s digital age, integrating everyday tools like Microsoft Excel and Google's Gmail for streamlined task completion can significantly enhance productivity. Imagine you have a list of emails in an Excel sheet and you need to send personalized emails to each address on the list without copying, pasting, or manually typing out each message. Here’s a comprehensive guide on how to send email from an Excel sheet directly using Gmail.
The Importance of Email Automation

Email automation has become an essential tool for businesses and individuals alike for several reasons:
- Time Efficiency: Automating repetitive tasks saves countless hours.
- Personalization: Each email can be tailored with specific details from your Excel sheet.
- Accuracy: Manual tasks reduce the chance of human error in data entry or email dispatch.
- Scalability: Easily send emails to hundreds or thousands of recipients.
Setting Up Your Excel Sheet

Before diving into the email automation process, ensure your Excel sheet is organized in a manner that facilitates integration:
- Columns should contain relevant information like Email Address, Name, Subject, and Message Body.
- Make sure there are no blank cells in the Email Address column.
- If you need to send attachments, ensure the paths to these files are correctly listed.
Integrating Excel with Gmail

Integrating Excel with Gmail for email automation involves several steps:
Step 1: Prepare the VBA Script

To automate sending emails from Excel using Gmail, you’ll need to use Visual Basic for Applications (VBA). Here’s a simple VBA script to get started:
Sub SendEmail() Dim OutApp As Object Dim OutMail As Object Dim cell As Range Dim olItem As ObjectSet OutApp = CreateObject("Outlook.Application") For Each cell In Columns("A").Cells.SpecialCells(xlCellTypeConstants) If cell.Value Like "*@*" Then Set OutMail = OutApp.CreateItem(0) With OutMail .To = cell.Value .Subject = "Subject here" .Body = "Message body here" .Send End With Set OutMail = Nothing End If Next cell Set OutApp = Nothing
End Sub
This script assumes that email addresses are in column A. Modify the script to include columns for personalized content, subject, etc.
⚠️ Note: This script is a basic template. For real-world use, ensure to include error handling and personal details from other columns.
Step 2: Setting Up Your Gmail Account for External Access

To send emails via Gmail from VBA, you must allow less secure apps or use OAuth2 for authentication. Here’s how to proceed:
- Allow less secure apps: Go to your Google Account settings, under Security, turn on “Less secure app access”.
- OAuth2: For a more secure solution, set up OAuth2 by following Google’s guide on enabling and using OAuth 2.0.
Step 3: Modify the VBA Script for Gmail

Replace the Outlook-specific lines with the following to connect to Gmail:
With OutMail
.To = cell.Value
.Subject = “Subject here”
.Body = “Message body here”
.SendUsingAccount = OutApp.Session.Accounts.Item(“yourgmailaccount@gmail.com”)
.Send
End With
Make sure you replace “yourgmailaccount@gmail.com” with your actual Gmail address.
📌 Note: Ensure that your Gmail account settings allow for SMTP access. Also, if you’re using two-factor authentication, you’ll need to generate an app-specific password.
Step 4: Running the VBA Script

To run the script:
- Press ALT + F11 to open the VBA editor.
- Insert a new module and paste the modified script.
- Close the VBA editor and return to Excel.
- Press ALT + F8, select “SendEmail”, and click “Run”.
Step 5: Error Handling and Enhancements
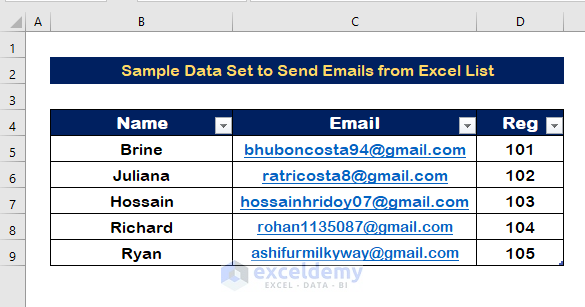
Include error handling to manage issues like invalid email addresses or Gmail authentication failures:
On Error Resume Next
If Err.Number <> 0 Then
MsgBox “An error occurred: ” & Err.Description, vbExclamation
End If
Conclusion

By following the steps outlined above, you can automate the process of sending emails directly from an Excel sheet to Gmail recipients. This method not only saves time but also ensures that each email is personalized and accurate. With proper setup, error handling, and understanding of the tools involved, your email automation journey from Excel to Gmail can be both successful and productive.
Can I send emails to different recipients from a single Excel sheet?
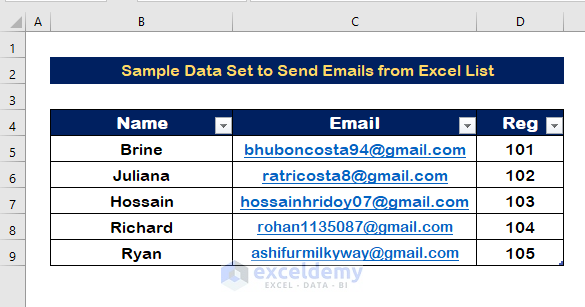
+
Yes, you can send emails to different recipients as long as their email addresses are listed in separate cells of your Excel sheet.
Is there a limit to how many emails I can send at once?

+
Gmail might impose sending limits, which vary. You can check your account for specific limits or risk temporary block due to high sending volume.
How can I ensure my personal information remains secure?

+
By using OAuth2 and ensuring your Gmail settings are secure, you can maintain a high level of security while automating emails.
Can I automate sending attachments along with emails?

+
Yes, you can automate the process of sending attachments. Your VBA script will need to reference the file paths from your Excel sheet.
What if I need to send personalized content to each recipient?
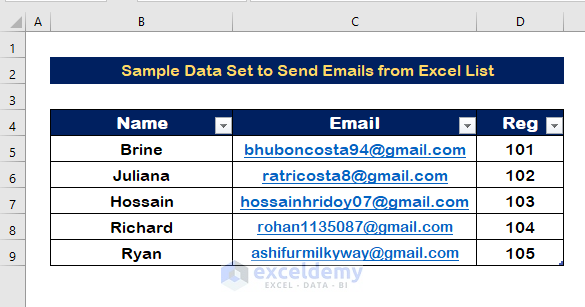
+
Your VBA script can read content from other columns in Excel to personalize emails for each recipient, making the messages more relevant.



