How to Email an Excel Sheet: Simple Steps
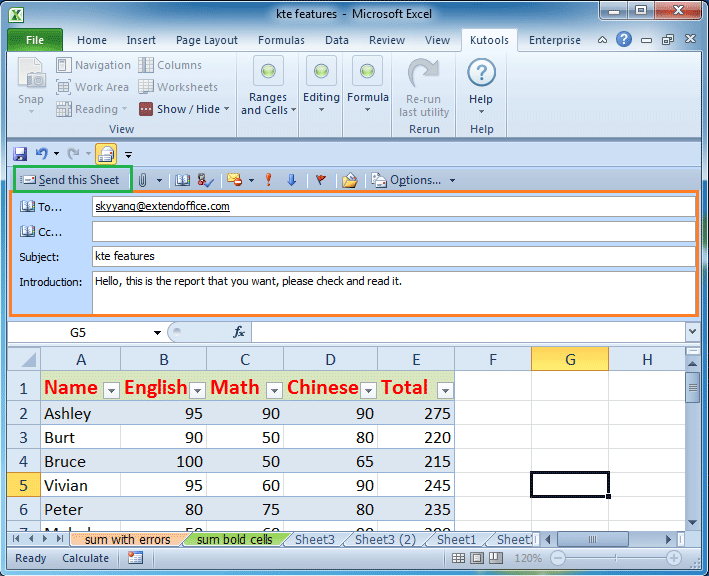
Emailing an Excel sheet can be an incredibly efficient way to share data, collaborate with team members, or submit reports. Whether you're a beginner or someone looking to streamline this process, this guide will walk you through the straightforward steps to send Excel files via email.
Step-by-Step Guide to Emailing an Excel Sheet

1. Prepare Your Excel Sheet

- Open your Excel file and ensure all the necessary data is present, formulas are correct, and any sensitive information is either removed or protected.
- Save the file: Use ‘File’ > ‘Save As’ to ensure the file is up to date. Consider renaming the file to reflect its contents or purpose, which will help recipients identify the document quickly.
📝 Note: Always save your Excel file with a clear, descriptive name to avoid confusion.
2. Attach the Excel File to an Email
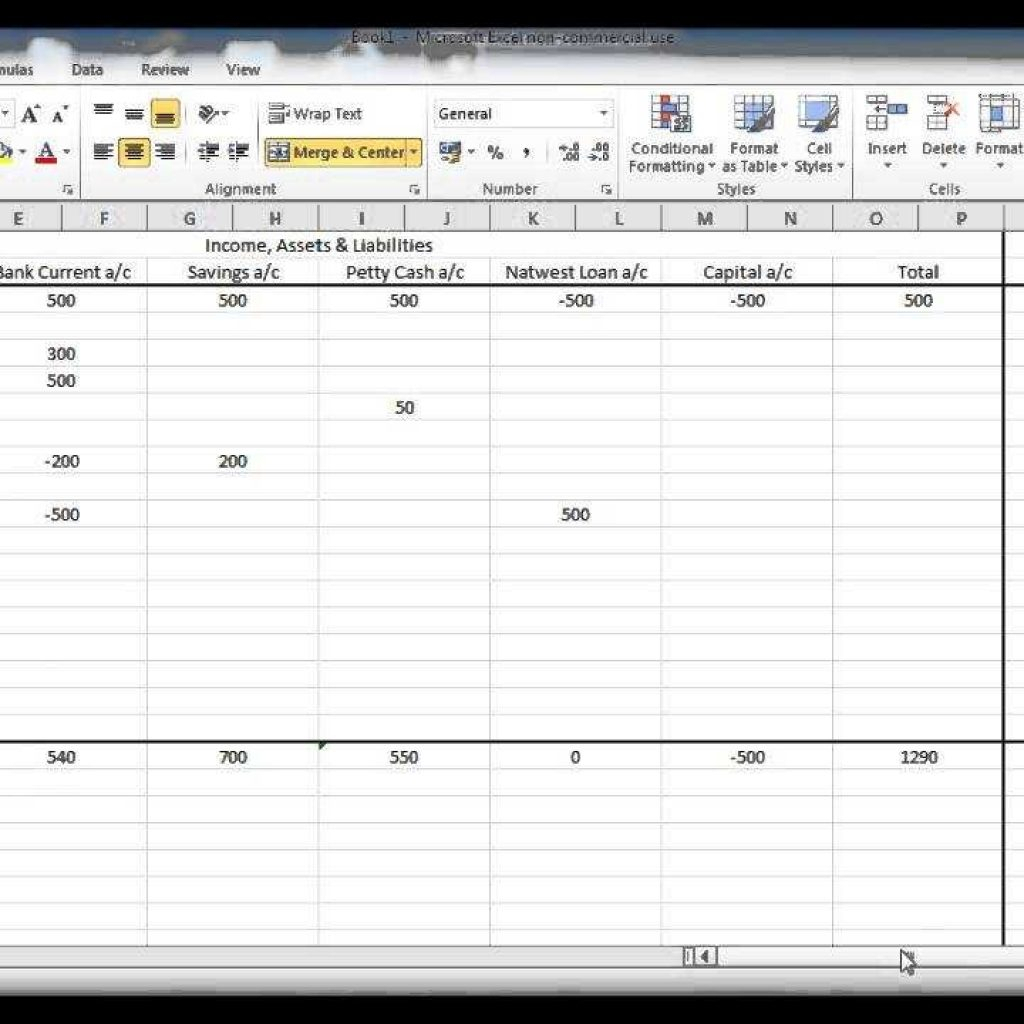
- Open your email client: This could be Gmail, Outlook, Yahoo Mail, or any other service you use.
- Compose a new email: Click on the “Compose” or “New Email” button to start writing your email.
- Find the attachment button: Typically, this looks like a paperclip icon. Click on it to access the file attachment options.
- Browse and attach the Excel file: Navigate to where your Excel file is saved. Select it and click ‘Open’ or ‘Attach’.
3. Compose Your Email

- Write a subject line: Make it informative, e.g., “Quarterly Sales Report - Q2 2023”.
- In the body, explain the purpose: Give context on what the data represents, what action the recipient should take, or any deadlines for review.
- Add recipients: Enter email addresses in the ‘To’ field, and consider using ‘CC’ for those who should be kept in the loop but don’t need to take action.
4. Send the Email

- Check everything is correct - attachments, recipients, subject, and body.
- Click send: Once you’re satisfied, hit the ‘Send’ button to email your Excel sheet.
🚫 Note: Some email services have a file size limit. If your Excel file is too large, consider compressing the file or using cloud storage services for sharing.
Alternative Methods
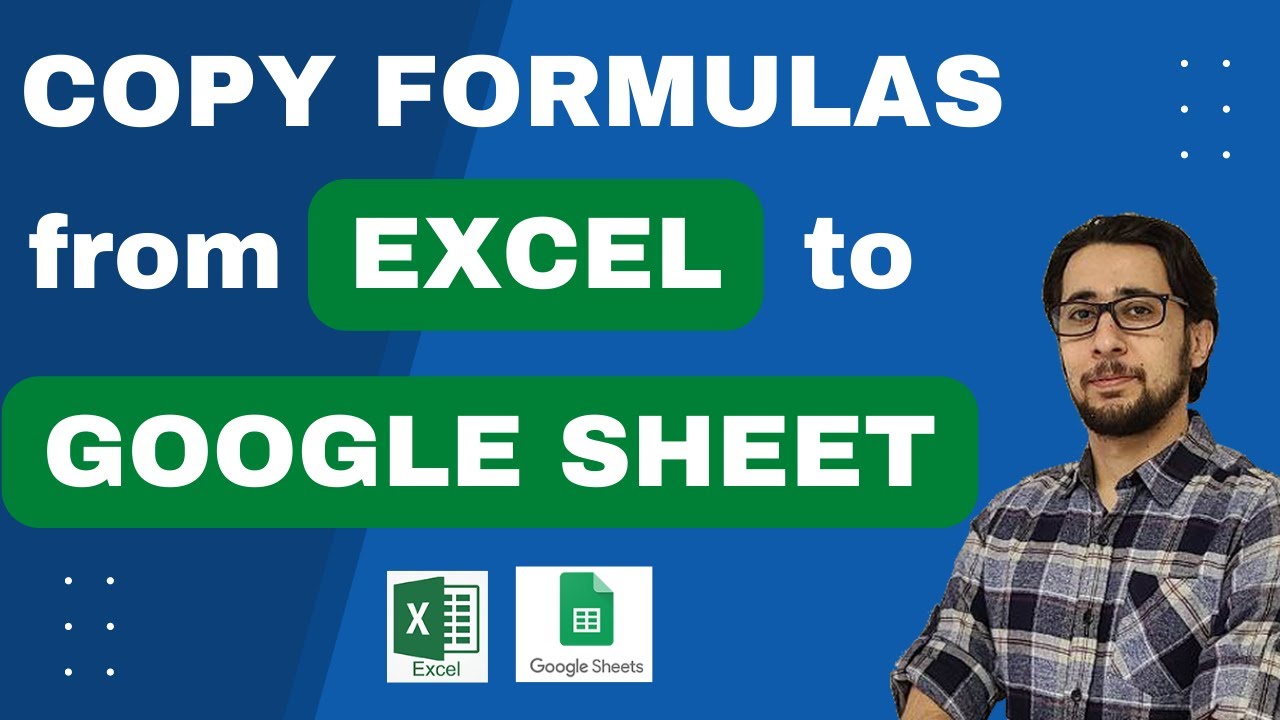
Using Cloud Services

- Upload to Cloud: Upload your Excel file to services like Google Drive, Dropbox, or OneDrive.
- Generate a shareable link: Right-click the file, and choose ‘Get Shareable Link’ or similar.
- Send the link via email, ensuring you set the appropriate permissions for viewing or editing.
Emailing Multiple Sheets
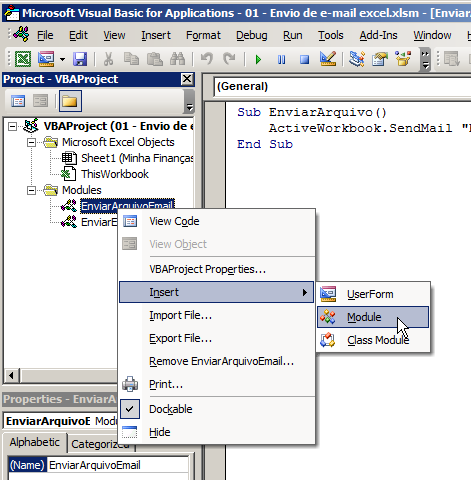
- If you need to send multiple sheets, consider combining them into a single Excel workbook or using the above cloud services to share a folder.
By following these steps, you'll be able to email Excel sheets with ease, ensuring that your data is shared efficiently and securely.
Can I email multiple Excel sheets at once?

+
Yes, you can attach multiple Excel sheets in a single email. However, be mindful of file size limitations by your email provider.
How can I ensure the Excel file’s integrity?
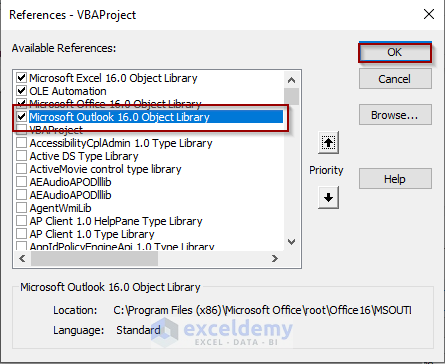
+
To maintain the file’s integrity, ensure all cells are formatted correctly, formulas work as intended, and use a secure format like .xlsx which supports password protection and encryption.
What should I do if my Excel file is too large?

+
Consider using cloud storage to share the file via a link. This not only bypasses email file size limits but also provides better control over who can access the file.
What if the recipient cannot open the Excel file?

+
You can either convert the file to a PDF to preserve formatting or use online viewer tools or apps like Google Sheets to ensure compatibility across different software.
Can I protect sensitive data in the Excel sheet?
+
Yes, Excel allows you to protect sheets or entire workbooks with passwords. Also, consider removing or encrypting sensitive information before sending.