5 Easy Ways to Send Excel Files to Google Sheets

Transferring data from Microsoft Excel to Google Sheets has become a necessity for many businesses and individuals who require seamless integration between these two powerful platforms. Whether you're collaborating with a team, working remotely, or simply looking for more accessible ways to share data, here are five straightforward methods to send your Excel files into Google Sheets.
1. Manual Copy and Paste

The simplest method to convert your Excel workbook into a Google Sheet is by manually copying and pasting:
- Open your Excel file.
- Select the range of data you wish to transfer.
- Right-click and choose ‘Copy’ or press Ctrl + C (or Cmd + C on a Mac).
- Navigate to Google Sheets, open a new or existing sheet.
- Right-click on the desired cell and select ‘Paste’ or press Ctrl + V (or Cmd + V).
This method is ideal for small datasets or when the formatting is not a priority. However, it can be time-consuming for large files.
2. Uploading to Google Drive
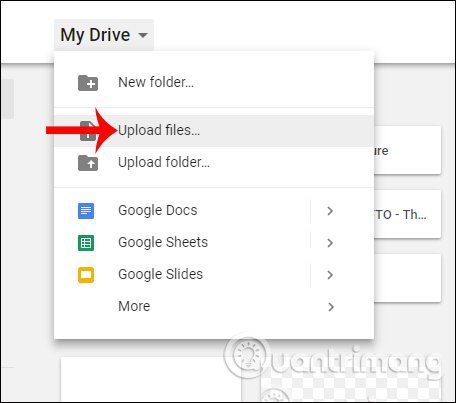
Another easy way to send an Excel file to Google Sheets involves using Google Drive:
- Go to Google Drive and click the “New” button.
- Select “File upload” and choose your Excel file from your local system.
- After the upload, right-click on the file in Google Drive, hover over “Open with” and select “Google Sheets”.
- You will be given the option to make a copy or open it directly in Google Sheets. If you select “Google Sheets”, it will open a new sheet with your data converted.
This method automatically converts your Excel file into a Google Sheets format, preserving most formatting and formulas.
3. Emailing the Excel File

If you’re working with others, an Excel file can be easily shared:
- Open the Excel file you wish to send.
- Click on “File” and then “Share.”
- Choose the email icon or “Email” option to send it as an attachment.
- The recipient can open the email, download the attachment, and follow the “Uploading to Google Drive” method to convert it to Google Sheets.
📌 Note: Remember that larger files might take longer to upload, especially via email.
4. Using Google Sheets Mobile App

The Google Sheets app on your mobile device offers a convenient way to convert files on the go:
- Open the Google Sheets app on your device.
- Tap the “+” icon to create a new sheet.
- Choose “Import” or “Upload” from the options, then select your Excel file from your device.
- The file will be converted into a Google Sheets format automatically.
5. Automation Tools

If you regularly need to transfer Excel data to Google Sheets, automation tools can save time:
- Tools like Zapier, IFTTT, or custom scripts in Google Apps Script can be set up to automatically import your Excel files into Google Sheets.
- You’ll need to configure triggers based on file creation or modification in a specific folder.
- Once set up, these tools can automate the process, pulling data from Excel to Google Sheets without manual intervention.
Transferring data from Excel to Google Sheets opens up a world of possibilities for collaboration, integration with other Google services, and real-time editing. Each of these methods has its own set of advantages, from the simplicity of manual copy-pasting to the automation provided by third-party tools. By choosing the right approach based on your needs, you can ensure that your data is accessible, editable, and ready for further analysis or team collaboration.
Will formulas from Excel transfer to Google Sheets?

+
Most Excel formulas are supported in Google Sheets, but some might need minor adjustments due to differences in syntax or functions.
Can I share the Google Sheet after converting from Excel?

+
Yes, once your Excel data is in Google Sheets, you can share it with others just like any Google document by clicking the ‘Share’ button and inviting people or sharing a link.
What if my Excel file has macros?

+
Macros in Excel are not directly compatible with Google Sheets. However, you can use Google Apps Script to recreate the functionality of your macros in Google Sheets.



