How to Select the Right Excel Sheet Easily

Selecting the right Excel sheet in a workbook with numerous sheets can often feel like finding a needle in a haystack. Whether you're a data analyst, project manager, or someone who frequently works with data, streamlining this process can save you considerable time and reduce frustration. In this comprehensive guide, we'll explore several techniques to help you easily navigate through your Excel sheets.
The Basics of Excel Workbook Navigation
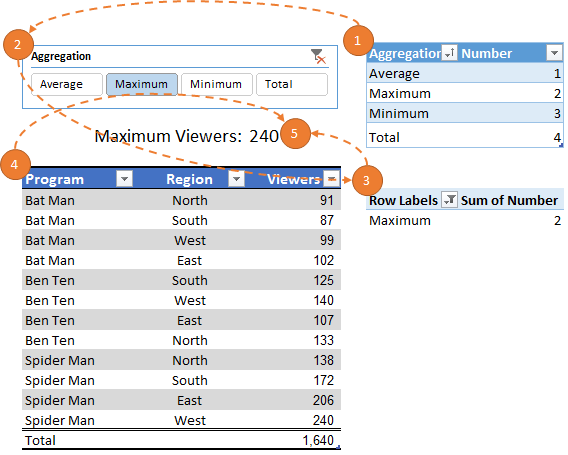
Before diving into advanced techniques, it's essential to understand the basic ways to navigate through Excel sheets:
- Clicking tabs: Simply click on the tab at the bottom of the Excel window to switch sheets.
- Shortcut keys: Use
Ctrl+Page Upto move to the previous sheet orCtrl+Page Downfor the next one. - Right-click menu: Right-click on any sheet tab for a list of all sheets to quickly jump to the one you need.
Advanced Techniques for Sheet Selection

Using VBA Macros

If you're dealing with workbooks with a lot of sheets, using Visual Basic for Applications (VBA) can significantly speed up the process. Here's a simple macro to create a list of all sheets, allowing for a more visual approach:
Sub ListSheets()
Dim ws As Worksheet
Dim i As Integer
i = 1
For Each ws In ThisWorkbook.Worksheets
Range("A" & i).Value = ws.Name
i = i + 1
Next ws
End Sub
After running this macro, a list of all sheet names will appear in column A of the active sheet. You can then use hyperlinks or create buttons for direct navigation:
Sub AddSheetHyperlinks()
Dim ws As Worksheet
Dim i As Integer
Dim rng As Range
i = 1
Set rng = Range("A1")
For Each ws In ThisWorkbook.Worksheets
Set rng = rng.Offset(i, 0)
rng.Hyperlinks.Add Anchor:=rng, Address:="", SubAddress:="'" & ws.Name & "'!A1", TextToDisplay:=ws.Name
i = i + 1
Next ws
End Sub
💡 Note: Ensure macros are enabled in your Excel settings to run these VBA scripts.
Custom Navigation Pane

You can create a dedicated navigation sheet within your workbook that helps users jump to different sheets:
- Create a Navigation Sheet: Add a new sheet, name it 'Home' or 'Navigation', and list all other sheets with hyperlinks to them.
- Buttons: If you're comfortable with Excel’s design tools, you can insert form controls like buttons that, when clicked, take you directly to a specific sheet.
Using Excel's Name Manager

The Name Manager can help by defining names for ranges or cells that can navigate between sheets:
Sub DefineSheetNames()
Dim ws As Worksheet
For Each ws In ThisWorkbook.Worksheets
ThisWorkbook.Names.Add Name:=ws.Name, RefersTo:="='" & ws.Name & "'!A1"
Next ws
End Sub
Once defined, you can type the name of any sheet into the name box (left of the formula bar) to jump directly to that sheet.
Conditional Formatting

To make navigation easier, you can use conditional formatting to highlight sheet tabs. While Excel doesn't natively support this, you can simulate the effect using a VBA script:
Sub ColorActiveTab()
Dim ws As Worksheet
For Each ws In ThisWorkbook.Worksheets
ws.Tab.Color = RGB(192, 192, 192) ' Default gray color
Next ws
ActiveSheet.Tab.Color = RGB(255, 0, 0) ' Active tab in red
End Sub
This script will change the color of the active sheet's tab, making it more visually apparent which sheet is currently in use.
Table of Sheets

To further enhance navigation, here's a table that summarizes different navigation methods:
| Method | Description | Use Case |
|---|---|---|
| Keyboard Shortcuts | Quick navigation using Ctrl keys. | Quick access for users familiar with Excel. |
| VBA Macros | Custom macros to list and navigate sheets. | Workbooks with a high number of sheets or complex navigation needs. |
| Navigation Pane | A dedicated sheet for jumping to other sheets. | User-friendly for less experienced users. |
| Name Manager | Names for quick access to sheets. | Users who remember sheet names. |
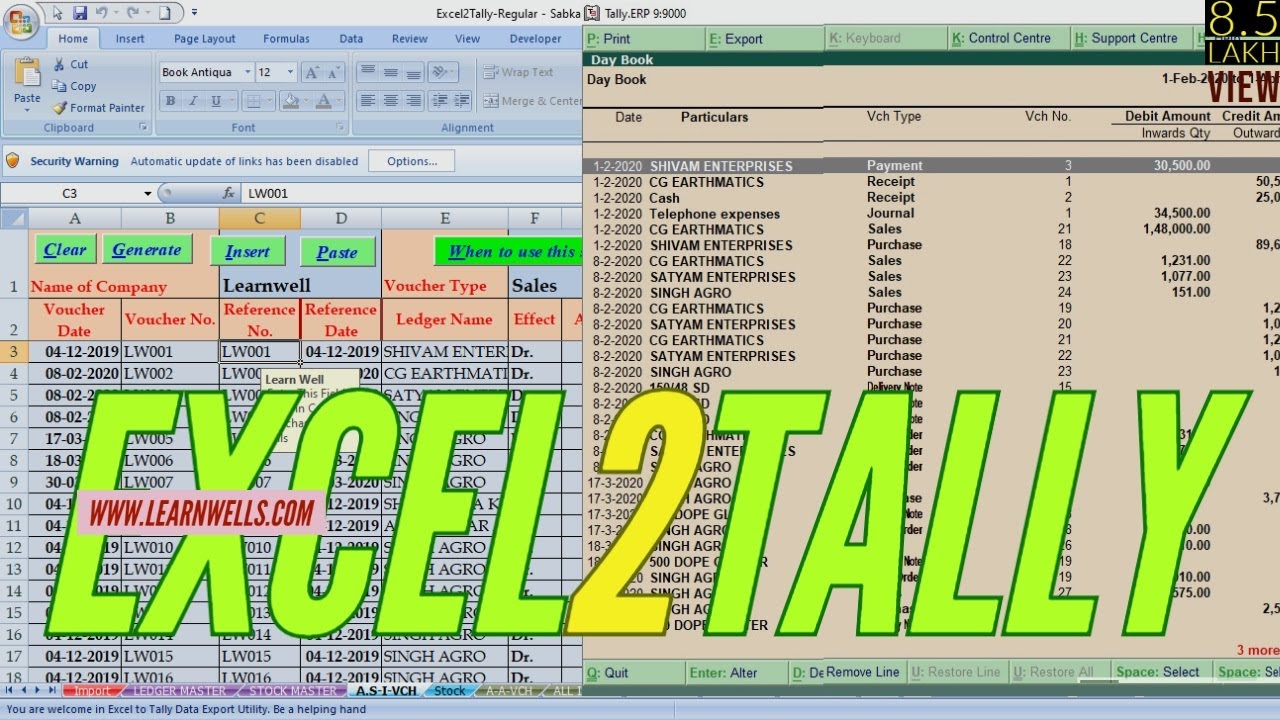
⚠️ Note: Be cautious with conditional formatting and VBA; overuse can impact workbook performance.
In wrapping up, the key to efficiently navigating large Excel workbooks lies in understanding and implementing the right combination of tools and techniques. By using VBA macros to create visual navigation aids, setting up a custom navigation pane, or employing conditional formatting for visual cues, you can drastically improve the user experience and productivity. Each method has its merits, and often, combining multiple techniques provides the best experience. Remember to balance the benefits of these methods with potential performance issues, especially in very large workbooks. With these strategies in your toolkit, you’ll be equipped to manage even the most extensive Excel workbooks with ease.
How can I automate navigation in Excel?
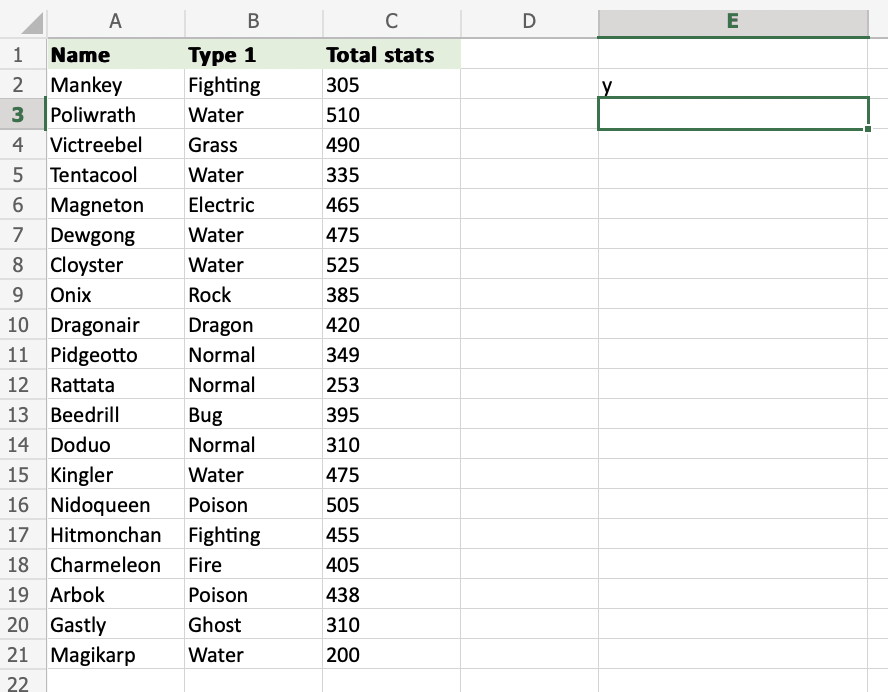
+
Automating navigation in Excel primarily involves using VBA macros. These macros can be written to create lists of sheets, add hyperlinks, or define names that allow for quick navigation between sheets. Macros can be triggered through buttons, keyboard shortcuts, or specific events within Excel.
What if I can’t enable macros in my environment?

+
If you can’t enable macros, focus on manual methods like setting up a navigation sheet with hyperlinks or using the Name Manager. You can also leverage Excel’s native navigation features like right-click menus and keyboard shortcuts.
Is there a risk associated with using macros?

+
Yes, macros can pose security risks if obtained from untrusted sources since they can contain malicious code. Always ensure macros are from a trusted source or written by yourself. Additionally, overuse of macros can slow down workbook performance.