Master Excel: How to Select Sheets Easily

Welcome to this guide on mastering Excel through understanding the fundamental technique of how to select sheets. Whether you're managing vast datasets or coordinating with a team, knowing how to efficiently manage your workbook's sheets can streamline your workflow. Here, we'll dive into the various methods to select sheets in Excel, from basic navigation to advanced techniques.
Understanding Excel Sheets
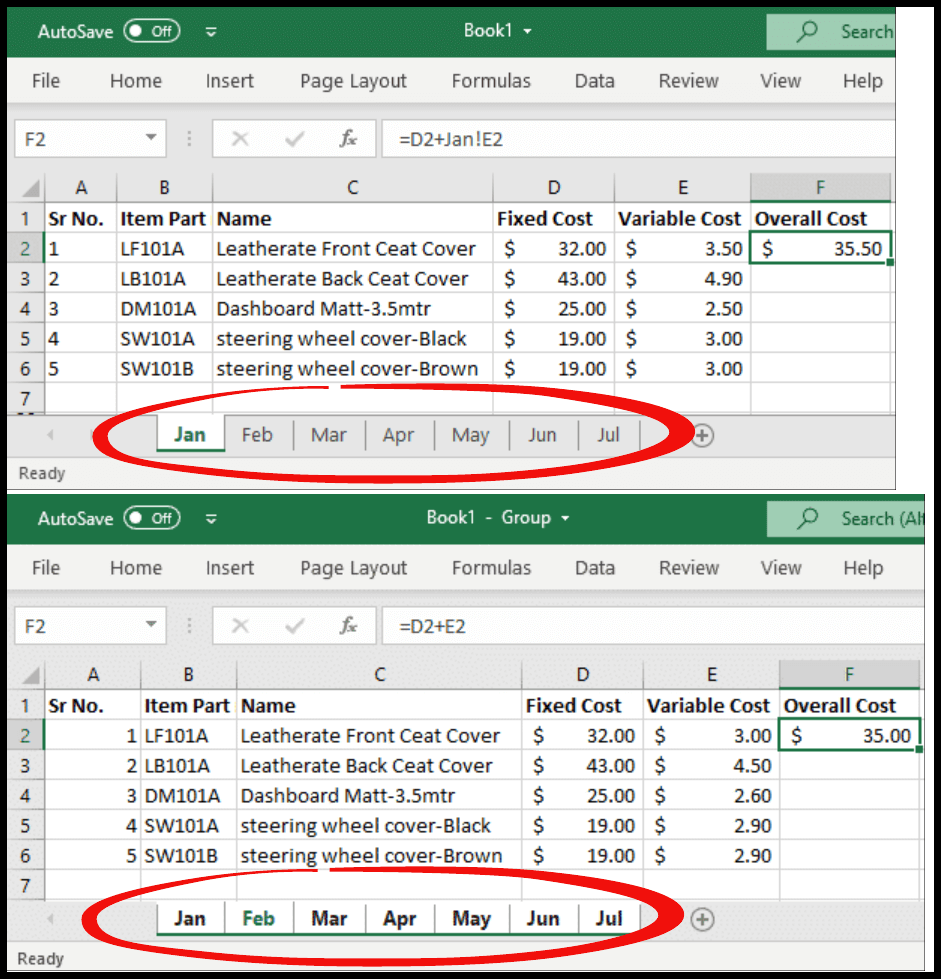
Before we delve into selecting sheets, let’s take a moment to understand what Excel sheets are:
- Workbook: The entire Excel file containing all your sheets.
- Sheet: Individual tab in the workbook where data can be entered, formatted, or calculated.
📝 Note: By default, a new Excel workbook starts with one sheet named “Sheet1.”
Basic Selection Techniques

Let’s start with the basic methods to select sheets in Excel:
Single Sheet Selection

Selecting a single sheet is straightforward:
- Click on the tab of the sheet you want to select.
This method is the most common way to navigate through your workbook.
Selecting Multiple Adjacent Sheets

To select several adjacent sheets:
- Click on the first sheet tab.
- Hold down the Shift key.
- Click on the last sheet tab in the range you want to select.
Selecting Multiple Non-Adjacent Sheets

For non-adjacent sheets:
- Hold down the Ctrl key.
- Click on each sheet tab you wish to select.
Advanced Selection Techniques

Here are some advanced techniques to enhance your sheet selection skills:
Group Sheets with the Right-Click Menu

Instead of manually clicking each tab:
- Right-click on any sheet tab.
- Select ‘Select All Sheets’ from the context menu to select all sheets at once.
Using Keyboard Shortcuts

Keyboard shortcuts can speed up your work:
- Ctrl + Page Up / Page Down: Switch between sheets.
- Alt + H, O, S: Open the “Select All Sheets” dialog box.
Macros for Custom Selection

If you frequently need to select certain sheets, consider creating a macro:
- Open the VBA editor with Alt + F11.
- Insert a new module.
- Write or copy-paste a VBA code to select specific sheets.
Practical Applications

Let’s explore some practical scenarios where these selection methods are useful:
Applying Formatting Across Sheets

When formatting needs to be uniform across multiple sheets:
- Select the sheets by holding Ctrl.
- Make formatting changes that apply to all selected sheets.
Data Consolidation

For consolidating data from multiple sheets:
- Use the ‘Consolidate’ feature with sheets selected.
Worksheet Protection

To protect multiple sheets:
- Select the sheets with Shift or Ctrl.
- Apply protection settings for all sheets at once.
🔐 Note: Ensure you have the appropriate permissions to modify multiple sheets, especially in shared workbooks.
In summary, mastering the selection of sheets in Excel can significantly improve your productivity by allowing you to manage your data more effectively. From simple navigation to advanced macro usage, these techniques cater to both beginners and advanced users. Remember that practice will help solidify these skills, making your Excel experience more efficient and user-friendly.
Can I select all sheets in Excel at once?

+
Yes, right-click on any sheet tab and choose ‘Select All Sheets’ to group all sheets in the workbook.
Is there a way to deselect sheets quickly?
+Click on any unselected sheet to deselect all selected sheets or right-click any sheet tab and choose ‘Ungroup Sheets’.
Can macros be used to automate sheet selection?
+Yes, you can write VBA macros to automate the process of selecting sheets in Excel for repetitive tasks.



