How To Select Sheet In Excel
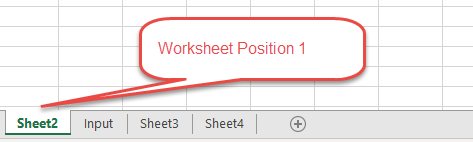
In Excel, the ability to efficiently navigate between multiple sheets is fundamental to productivity. Whether you're managing financial data, tracking inventory, or analyzing scientific research, understanding how to select sheets in Microsoft Excel can streamline your workflow significantly. This guide will walk you through the various methods to select sheets, including using the mouse, keyboard shortcuts, and navigating through Excel's interface.
Using the Mouse to Select Sheets

The simplest method to select a sheet in Excel involves using your mouse. Here’s how:
- Click on the Sheet Tab: At the bottom of your Excel window, you’ll see tabs for each sheet in your workbook. Simply click on the tab of the sheet you want to select.
- Multiple Sheets: If you need to select more than one sheet at a time, click on the first sheet tab you want to select, then hold down the CTRL key and click on additional tabs. This is useful for performing group operations on several sheets at once.
💡 Note: Selecting multiple sheets can change how certain commands behave in Excel. Group operations can affect all selected sheets simultaneously.
Keyboard Shortcuts for Sheet Selection

Keyboard shortcuts can significantly speed up navigation, especially if you’re comfortable working without a mouse. Here are some key combinations:
- CTRL + Page Down (PgDn): Moves to the next sheet to the right.
- CTRL + Page Up (PgUp): Moves to the previous sheet to the left.
- To select sheets using the keyboard:
- Press CTRL + Tab to move forward through the open workbooks and sheets.
- Press SHIFT + CTRL + Tab to move backward.
- If you need to select multiple sheets, after selecting one, hold down the SHIFT key and use the arrow keys to extend your selection.
Navigating with Excel’s Interface

Excel provides additional tools to navigate between sheets beyond mouse clicks and keyboard shortcuts:
- Right-Click on Navigation Buttons: At the bottom-left corner of your Excel window, there are navigation buttons to move between sheets. Right-clicking on the left or right button will show a list of all sheets, allowing you to quickly jump to any sheet in the workbook.
- Name Box: You can also type the name of a sheet directly into the Name Box, which is located near the formula bar, to jump to that sheet.
Advanced Techniques

Excel also offers some advanced techniques for power users:
- Using VBA Macros: If you frequently work with a complex workbook structure, VBA macros can automate sheet selection. You could write a macro to navigate or perform operations on multiple sheets:
Sub SelectSheets() Worksheets(Array(“Sheet1”, “Sheet3”, “Sheet5”)).Select End Sub - Hyperlinks: You can insert hyperlinks within cells to directly jump to a specific sheet.
💡 Note: While VBA macros can be incredibly powerful, ensure you're familiar with Excel's VBA environment before deploying them in a production environment.
Understanding these methods to select sheets in Excel not only improves your efficiency but also your proficiency in managing data. Each technique has its own advantages, from quick mouse clicks for occasional users to keyboard shortcuts for those aiming to reduce mouse usage, to advanced VBA scripts for the tech-savvy user. By mastering these skills, you enhance your capability to manage larger workbooks with ease, making Excel a more powerful tool in your daily work or research.
Frequently Asked Questions

How do I select non-adjacent sheets?

+
Hold down the CTRL key and click on each tab you want to select.
Can I rename sheets quickly after selection?

+
Yes, right-click the sheet tab, choose Rename, and type the new name.
Is it possible to group sheets for data entry?

+
Yes, when you select multiple sheets, any data you enter or change will be reflected in all selected sheets.
What if my sheet names are hidden or obscured?

+
You can use the Sheet Navigation Menu (right-clicking on navigation buttons) or CTRL + F6 to switch workbooks, then select the sheet.