Selecting Multiple Sheets for Excel Pivot Table Magic
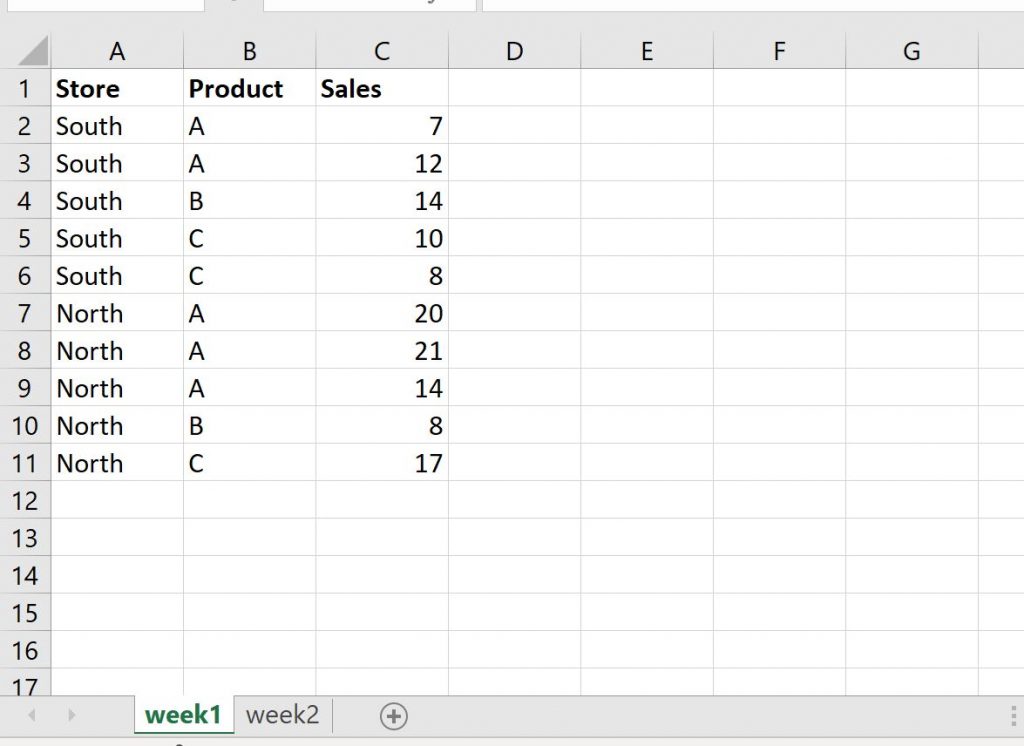
Working with large datasets in Excel often involves the need for efficient data consolidation and analysis. One of the most powerful tools at your disposal for this purpose is the Pivot Table. When your data is spread across multiple sheets, you can unlock even more potential from Excel by learning how to select multiple sheets for Pivot Table magic. Let's dive into how you can make the most of this feature to streamline your data analysis process.
Understanding Pivot Tables

Pivot Tables are designed to summarize, analyze, explore, and present summary data. They can sort, count, total or average data stored in a table, allowing you to answer questions about the data in a dynamic and flexible way.
- Summarize: Aggregate data from multiple records into meaningful insights.
- Sort: Organize your data into specific orders for easier analysis.
- Count: Quickly count the number of entries based on your criteria.
- Average: Calculate the mean of selected data sets.
Why Use Multiple Sheets in Pivot Tables?
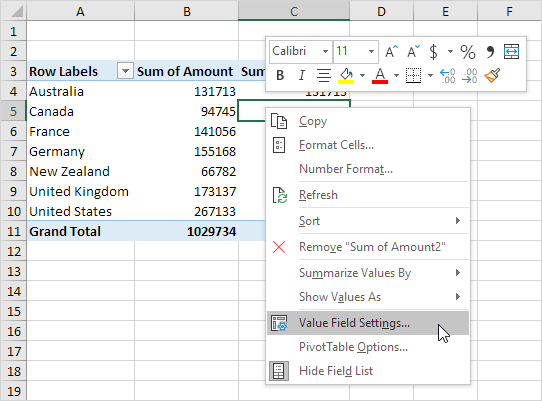
The use of multiple sheets for Pivot Tables isn’t just about keeping your data organized; it’s also about leveraging Excel’s capacity to:
- Combine data from different periods, departments, or categories without manual consolidation.
- Analyze trends or performance across various data sets.
- Create comprehensive reports by pulling together information from multiple sources.
Step-by-Step Guide to Selecting Multiple Sheets for a Pivot Table
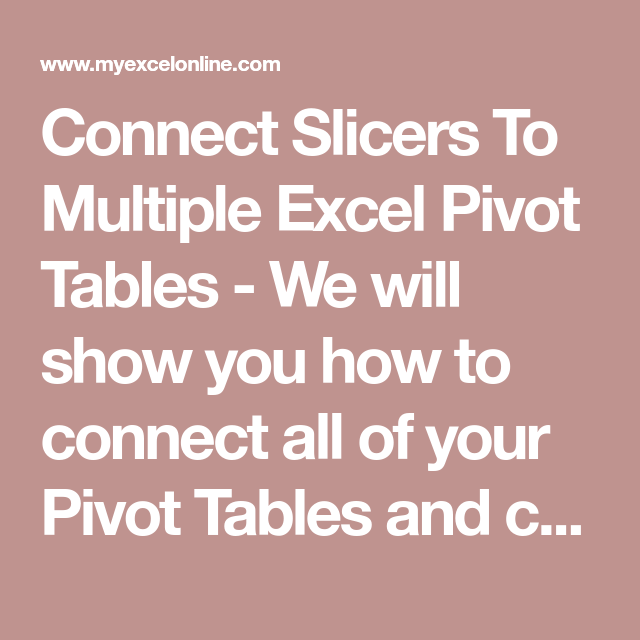
Here’s how to create a Pivot Table that aggregates data from multiple sheets:
1. Organize Your Data

Before you start, ensure each sheet has identical columns for consistency:
- Make sure your sheets contain the same type of data with similar structures.
- Remove any blank rows or columns to prevent inconsistencies.
2. Name Your Ranges

Naming ranges can simplify your work:
=Data!A1:D100
🔍 Note: If your data spans several rows and columns, consider using Excel's Define Name feature for dynamic ranges.
3. Insert a Pivot Table

To initiate the Pivot Table process:
- Go to the Insert tab, click on Pivot Table, and choose Multiple Consolidation Ranges.
- Select Create a single page field for me, then click Next.
4. Add Source Data

Here you’ll select the ranges you wish to include:
| Sheet Name | Data Range |
|---|---|
| January | =January!A1:D100 |
| February | =February!A1:D100 |

5. Configure Pivot Table

After setting your source data:
- Select New Worksheet for the Pivot Table location.
- Click Finish to create the Pivot Table.
📌 Note: You might need to adjust field settings once the Pivot Table is created to better suit your analysis.
6. Utilize the Pivot Table

Now, you can:
- Drag fields into the Rows, Columns, Values, or Filters areas of the Pivot Table Field List.
- Perform analyses by sorting, filtering, or grouping the data as needed.
Advanced Tips for Enhancing Pivot Table Performance

- Data Validation: Ensure your data is clean and error-free before analysis.
- Use Power Query: For even more robust data preparation, Power Query can consolidate and clean data from multiple sources.
- Slicers and Timelines: Add these for intuitive data navigation and time-based analysis.
Wrapping up, the ability to select multiple sheets for a Pivot Table in Excel opens up a world of possibilities for data analysis. By consolidating and analyzing data from different sources, you can gain insights that would be difficult to achieve otherwise. Keep in mind that maintaining clean, well-organized data is crucial for accurate results. With these skills, you're well on your way to unlocking the full potential of Excel for your reporting and analytical needs.
Can I update data in a Pivot Table after selecting multiple sheets?

+
Yes, Pivot Tables dynamically update as you modify the source data. However, ensure that the structure of your data remains consistent to avoid errors.
What if my sheets have different data structures?

+
You will need to manually align the data structures before creating the Pivot Table. Consider using tools like Power Query to standardize data if possible.
Is there a limit to how many sheets I can consolidate?

+
Theoretically, Excel’s limit is how much data you can handle. However, for performance reasons, keep the number of sheets reasonable, especially for large datasets.