5 Easy Ways to Set Landscape Mode in Excel Sheets

Setting your Excel sheet to landscape orientation can significantly enhance the readability of your data, especially when dealing with extensive rows or wide columns. Whether you're preparing a report, creating a presentation, or simply organizing information, landscape mode can make your data more viewer-friendly. Let's dive into five straightforward methods to adjust your Excel sheets to landscape mode.
Method 1: Using the Page Layout Tab

The simplest way to change the orientation to landscape:
- Open your Excel spreadsheet.
- Go to the Page Layout tab on the ribbon.
- Click on Orientation in the Page Setup group.
- Select Landscape from the dropdown menu.
Your current sheet will now be in landscape mode.
📌 Note: This method changes the orientation for the currently active sheet only. You'll need to repeat the process for each sheet you want to convert to landscape.
Method 2: Via the Print Preview Window

This method gives you a visual preview while adjusting the settings:
- Click on File > Print or use the keyboard shortcut Ctrl+P.
- In the Print Preview, look for the Settings section.
- Under Orientation, select Landscape.
- To apply changes without printing, close the Print Preview window.
✏️ Note: This is an excellent way to confirm your layout changes before you print or share your document.
Method 3: Adjusting Page Setup Dialog Box

The Page Setup dialog box provides detailed options for page orientation:
- On the Page Layout tab, click the Dialog Box Launcher (small arrow) in the Page Setup group.
- In the Page tab of the Page Setup dialog, choose Landscape from the Orientation options.
- Click OK to apply.
🔖 Note: Here, you can also set other parameters like page margins and paper size for more advanced formatting.
Method 4: Using Keyboard Shortcuts

If you prefer keyboard navigation:
- Press Alt + P to open the Page Layout tab.
- Type O to open the Orientation menu, then L for Landscape.
⌨️ Note: This is the quickest method if you're already familiar with Excel's shortcut keys.
Method 5: VBA Macro to Set Landscape Mode

If you often need to change the orientation for multiple sheets or workbooks, you can automate the process with VBA:
- Open the Visual Basic Editor by pressing Alt + F11.
- Insert a new module by right-clicking on any of the objects in the Project Explorer, then selecting Insert > Module.
- Paste the following code into the module:
Sub SetLandscapeOrientation()
Dim ws As Worksheet
For Each ws In ThisWorkbook.Worksheets
ws.PageSetup.Orientation = xlLandscape
Next ws
End Sub
👨💻 Note: Macros can save time, but remember to enable them in Excel settings for this method to work.
Each of these methods offers a different approach to setting your Excel sheets to landscape mode. Depending on your level of comfort with Excel, you can choose the method that best fits your workflow. Adjusting the orientation not only makes your data presentation better but also optimizes for printing or digital viewing. Whether it's for a quick change or for setting up a report template, Excel provides multiple avenues to make this adjustment with ease.
Why is landscape mode useful in Excel?

+
Landscape mode is beneficial in Excel when you need to display wide data sets, tables with many columns, or charts that require horizontal space. It’s also useful for fitting more content onto a single page when printing.
Can I apply landscape orientation to multiple sheets at once?

+
Yes, you can use the VBA method described or go to each sheet individually and apply the landscape setting.
Will changing orientation affect data integrity?
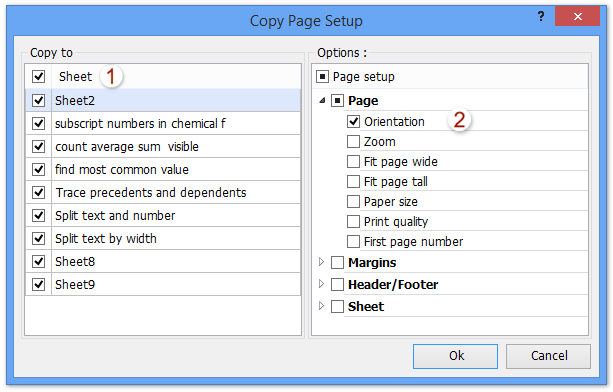
+
No, changing the orientation will not alter your data. It only affects how the data is displayed or printed.
Is there a way to see if a sheet is in landscape mode?

+
You can check by going to the Page Layout tab. The Orientation dropdown will show either Portrait or Landscape, reflecting the current setting.