5 Quick Ways to Select Cells in Excel

In the realm of spreadsheet management, Microsoft Excel stands out as an essential tool for both novice and seasoned data analysts. Its versatility and efficiency in data manipulation are largely due to how users can interact with cells—the fundamental building blocks of any Excel worksheet. Efficient cell selection is not just about saving time but also enhancing accuracy in data handling. Here, we explore five quick techniques to master the art of cell selection in Excel, making your data management tasks not just quicker but also more intuitive.
1. Using the Mouse

Selecting cells with a mouse might seem elementary, but mastering these methods can significantly streamline your workflow:
- Single Click: Clicking once on a cell will select it.
- Drag to Select: Hold down the left mouse button and drag over adjacent cells to highlight a range.
- Shift-Click: Click on the first cell of the range, hold down the Shift key, then click on the last cell to select all in between.
- Ctrl-Click: Hold down Ctrl (Cmd on Mac) while clicking to select multiple non-adjacent cells or ranges.
💡 Note: When dragging to select, you can expand the selection into adjacent rows or columns by holding down Shift and using the arrow keys.
2. Keyboard Shortcuts

Keyboard shortcuts are a game-changer for speeding up Excel operations:
- Ctrl+Shift+Arrow Key: This extends the selection from the current cell to the edge in the direction of the arrow key, stopping at empty cells.
- Ctrl+Space: Selects the entire column of the active cell.
- Shift+Space: Selects the entire row of the active cell.
- Ctrl+A: Selects the entire worksheet. Press it again to include any cells outside the current data range.
3. The Name Box

The Name Box offers a quick way to jump to a specific cell or range:
- To select a single cell, type its address (like “A1”) into the Name Box and hit Enter.
- For a range, you can type something like “A1:B10” to select a block.
- You can also use named ranges here if they are defined in your workbook.
4. Using the Go To Feature

The Go To feature (Ctrl+G or F5) provides a more robust way to select cells:
- Go To: Type the cell or range address directly in the dialog box that appears.
- Special: Under the Go To Special, you can select cells with comments, constants, formulas, and more. This is particularly useful for auditing or modifying specific types of data.

5. Selection with Functions

Excel functions are not just for calculations; some can aid in cell selection:
- OFFSET: This function can dynamically select a range based on a reference point.
- INDIRECT: Use this to select cells indirectly by specifying the address in a text string.
In wrapping up, mastering these selection methods in Excel will undoubtedly boost your productivity. Not only do they offer speed, but they also allow for precision in selecting the exact data you need.
Understanding these techniques ensures that you handle spreadsheets with greater ease and efficiency, enabling you to focus more on data analysis rather than the mechanics of Excel itself. Whether you’re managing large datasets or performing intricate calculations, these methods are your gateway to a more streamlined and error-free Excel experience.
Let’s dive into a common question and answer session about Excel cell selection:
What is the fastest way to select a large range of cells?
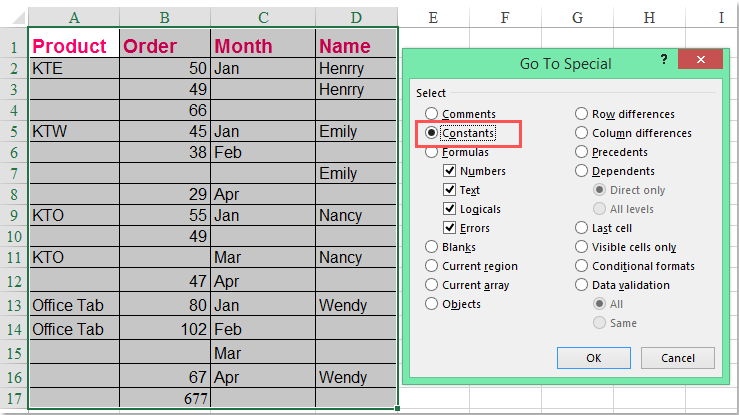
+
The quickest method often involves using keyboard shortcuts. Pressing Ctrl+Shift+Arrow Key will expand your selection to the last non-empty cell in the direction you choose, making it efficient for large ranges.
Can I select cells that are not next to each other?

+
Yes, you can select non-adjacent cells by holding the Ctrl key while clicking or using the mouse to drag-select.
How do I select all cells with specific content?

+
Use the Go To Special feature. After opening the Go To dialog (Ctrl+G or F5), click Special, then choose from options like Constants, Formulas, etc., to highlight cells containing specific content.