5 Ways to Select Names in Excel Efficiently

When working with data in Microsoft Excel, efficiently selecting names or specific data sets can greatly enhance your productivity. Whether you're a data analyst, a marketer, or an HR professional, understanding how to leverage Excel's features for name selection can streamline your work, reduce errors, and save time. In this blog post, we'll explore five effective methods to select names in Excel, ensuring you're equipped with the knowledge to work smarter, not harder.
1. Using the Find and Replace Function

The Find and Replace feature in Excel is not just for replacing text; it’s an excellent tool for locating and selecting specific names or entries.
- Open Find and Replace: Press Ctrl + H to open the dialog box or navigate through 'Home' > 'Find & Select' > 'Replace'.
- Find Tab: Here you can enter the name you're looking for.
- Options: Use options like 'Match case' or 'Match entire cell contents' for more precise searches.
This method allows you to find all occurrences of a name, highlighting or selecting them for further manipulation.
🔎 Note: The 'Find and Replace' function can be particularly useful for batch operations, such as changing multiple entries at once.
2. Filtering Data

Filtering is a dynamic way to isolate names or specific data categories from large datasets:
- Select the Range: Choose the range or entire column containing the names.
- AutoFilter: Go to 'Data' > 'Filter' or press Ctrl + Shift + L to apply filters.
- Filter Criteria: Use drop-down arrows to select or filter out names based on criteria like starts with, contains, or matches exactly.
Filtering provides a visual way to work with your data, making it easier to focus on specific groups.

3. Conditional Formatting

Conditional formatting can visually highlight names in Excel:
- Choose Your Range: Select the cells where you want to apply the formatting.
- New Rule: Go to 'Home' > 'Conditional Formatting' > 'New Rule'.
- Rule Type: Select 'Use a formula to determine which cells to format'.
- Formula: Enter a formula that identifies names, like `=EXACT(A1, "John Doe")`.
- Format: Choose a format style to highlight matching cells.
This technique not only helps in selecting but also in identifying patterns or exceptions in your data.
4. Advanced Filter

Advanced filtering provides more complex filtering options:
- Criteria Range: Set up a criteria range elsewhere in your spreadsheet where you define what you're looking for.
- Advanced Filter: Go to 'Data' > 'Sort & Filter' > 'Advanced'.
- Unique Records Only: Check this if you need to filter out duplicates.
Using an Advanced Filter can automate the selection process for complex datasets.
| Field | Criteria |
|---|---|
| Name | *Doe* |

5. VBA Macro for Custom Selection

For repetitive tasks or complex selections, a VBA Macro can be your ally:
- VBA Editor: Press Alt + F11 to open the VBA editor.
- New Module: Insert a new module where you'll write your code.
- Code: Below is a simple VBA code to select all cells containing "Doe":
Sub SelectDoe()
Dim rng As Range
Set rng = Range("A1:A100").SpecialCells(xlCellTypeConstants, xlTextValues)
For Each cell In rng
If InStr(1, cell.Value, "Doe", vbTextCompare) > 0 Then cell.Select (False)
Next cell
End Sub - Run Macro: Use F5 or set up a button in Excel to execute the macro.
This method gives you a high degree of control and automation in selecting names or data.
In wrapping up these methods, selecting names in Excel can be tailored to your needs, from simple searches to advanced automation. Each method has its strengths, allowing you to handle any data task with precision and efficiency. Remember, the key to efficiency lies not just in knowing these techniques but in understanding when and how to apply them in real-world scenarios.
What’s the fastest way to find a name in Excel?

+
The fastest way depends on your data setup. For small datasets, using Find and Replace works quickly. For larger ones, filters or conditional formatting might be more efficient.
Can I use Excel to automatically highlight all occurrences of a name?

+
Yes, with Conditional Formatting, you can set a rule to automatically highlight names as you enter data.
How can I select multiple names at once?
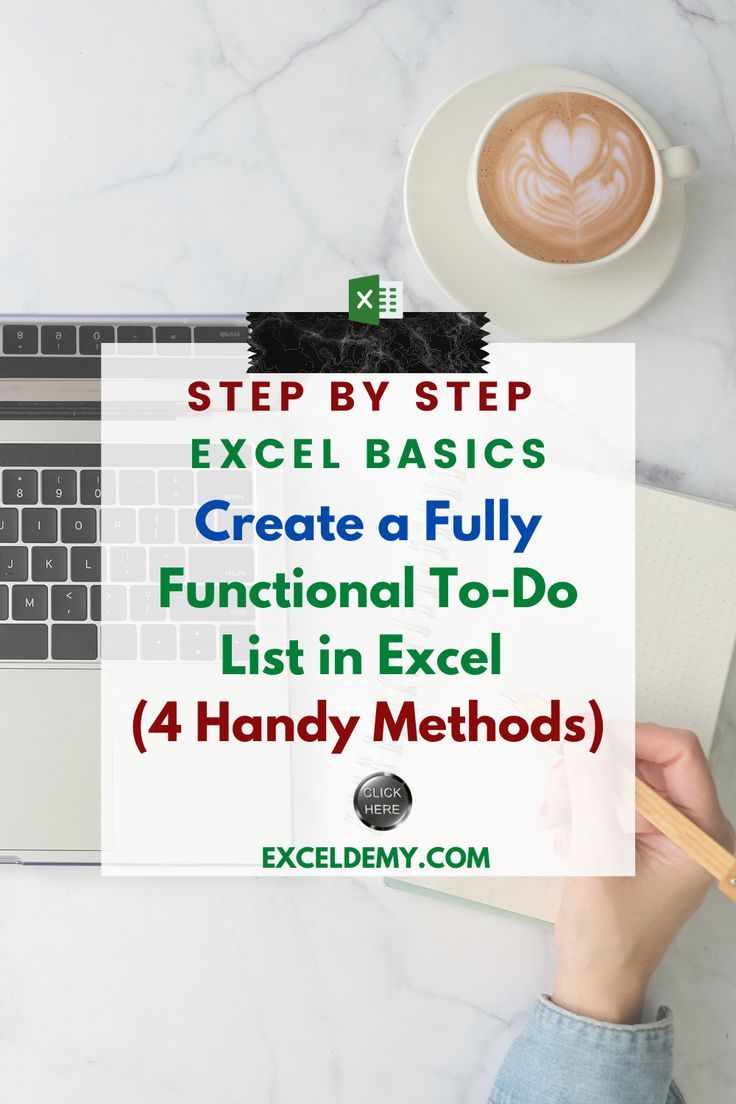
+
Use filters or the Advanced Filter feature to select multiple names based on criteria, or write a VBA macro for custom selection.
Is VBA necessary for selecting names in Excel?

+
Not for basic selection tasks, but VBA can be extremely useful for automating complex or repetitive tasks involving name selection.



