3 Ways to Access Macros in Protected Excel Sheets

Introduction to Macros in Excel
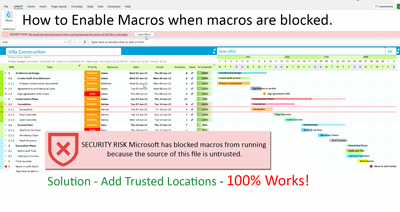
In the world of spreadsheets, macros play an essential role in automating repetitive tasks, streamlining complex calculations, and enhancing productivity. Excel macros are scripts written in Visual Basic for Applications (VBA) that can manipulate data, format cells, and automate virtually any action a user could perform manually. For professionals who work with large datasets or need to perform routine operations, understanding how to access macros in protected Excel sheets can significantly boost efficiency.

Why Macros Are Often Blocked in Protected Sheets

Microsoft Excel provides a security feature to protect sheets from unauthorized changes, which can inadvertently affect macro usage. Here are a few reasons why macros might be blocked or restricted in protected sheets:
- Security Concerns: By restricting macro execution, Excel reduces the risk of running potentially harmful code that could alter or damage the workbook.
- Workbook Integrity: Macros can change workbook content. With a protected sheet, the intent is often to prevent any modifications, including those by macros.
- Control: Sheet protection allows control over who can make changes, keeping data and formulas safe from accidental or unauthorized edits.
Method 1: Unprotecting Sheets Temporarily

The most straightforward way to access macros in protected sheets is to unprotect the sheets temporarily:
Steps to Unprotect Sheets:

- Select the protected sheet where you want to run macros.
- Go to the Review tab and click Unprotect Sheet.
- If prompted, enter the password if the sheet was password-protected.
- Run your macro which requires access to the sheet's content.
- After the macro execution, re-protect the sheet by going back to the Review tab and selecting Protect Sheet.
⚠️ Note: Always keep track of who has access to the unprotecting password to maintain security.
Method 2: Writing VBA Code to Unprotect and Reprotect Sheets

For a more sophisticated approach, especially if you need to run macros on multiple protected sheets, you can write VBA code to automate the unprotecting and re-protecting process:
Sample VBA Code:

Sub Unprotect_Run_Reprotect()
Dim ws As Worksheet
Dim protectionStatus As Boolean
For Each ws In ThisWorkbook.Worksheets
' Store the current protection status
protectionStatus = ws.ProtectContents
' If the sheet is protected, unprotect it
If protectionStatus Then
ws.Unprotect Password:="YourPasswordHere"
End If
' Run your macro here
' Example: Call YourMacro
' Re-protect the sheet if it was originally protected
If protectionStatus Then
ws.Protect Password:="YourPasswordHere"
End If
Next ws
End Sub
🧑💻 Note: Replace `YourMacro` with the actual macro name you wish to run and `"YourPasswordHere"` with the actual password of the sheets.
Method 3: Using Events in Excel
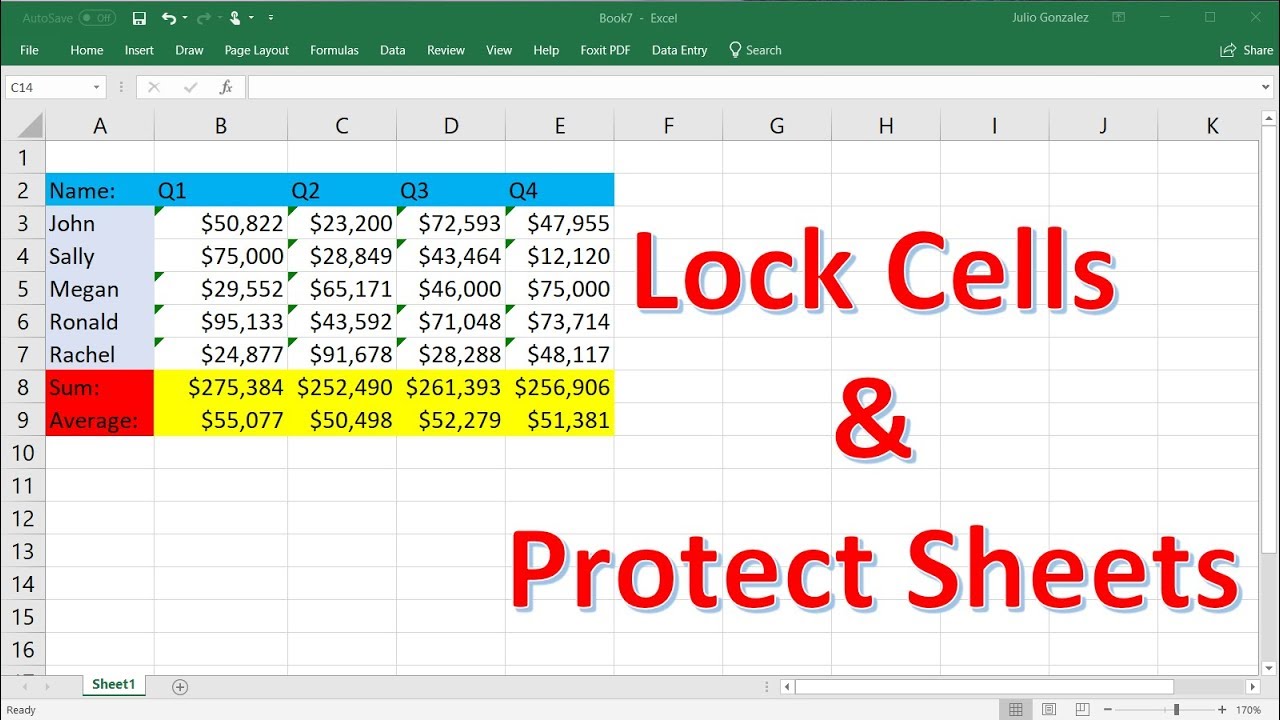
Excel’s event model allows you to trigger macros based on certain worksheet or workbook actions. Here’s how you can use the Worksheet_Change event to call macros when cell values change:
Setting up Worksheet Events:
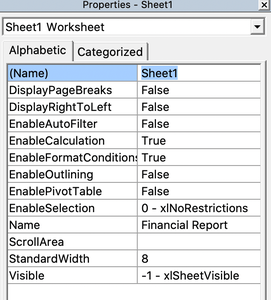
- Right-click the sheet tab and select View Code.
- From the drop-down menu on the left, select Worksheet and then the event Change.
- Enter the following code:
Private Sub Worksheet_Change(ByVal Target As Range) ' Check if changes were made in a specific range or condition If Not Intersect(Target, Me.Range("A1:A10")) Is Nothing Then ' Unprotect the sheet Me.Unprotect Password:="YourPasswordHere" ' Run your macro ' Example: Call YourMacro ' Reprotect the sheet Me.Protect Password:="YourPasswordHere" End If End Sub
💡 Note: This event-based method is useful for macros that should run as a response to data entry or modification.
Best Practices and Considerations

When dealing with macros in protected Excel sheets, consider the following:
- Macro Placement: Store macros in separate modules or in the workbook, not within the sheet itself, to keep them accessible even when sheets are protected.
- Security: Be cautious with the password you use to unprotect sheets. Use strong, unique passwords, and consider using encryption.
- User Education: Educate users about the implications of unprotecting sheets and the risks associated with running macros.
The ability to manipulate macros in protected Excel sheets can streamline workflows, but it must be balanced with security concerns. By understanding these methods, you can ensure that your Excel workbooks remain both functional and secure.
Can you run macros on protected sheets without unprotecting them?

+
Generally, you need to unprotect a sheet to run macros that modify content or settings. However, some read-only operations can be performed without unprotecting the sheet.
How can I ensure that macros do not compromise sheet protection?

+
By writing macros that unprotect, perform necessary operations, and then reprotect the sheets. Always ensure that your macros are vetted to prevent unauthorized access.
Is it safe to share Excel files with macros?
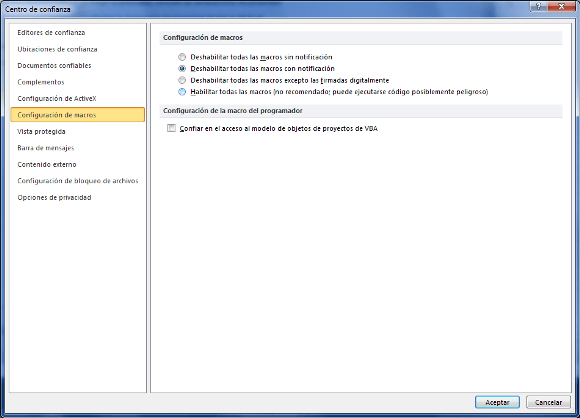
+
Sharing Excel files with macros can pose security risks if the macros contain malicious code. Always review macros before sharing and consider signing macros to certify their origin.