Unveil Sheets in Excel 2013 Quickly

Unveiling Sheets in Excel 2013

Managing large datasets or multiple sheets in Microsoft Excel can sometimes become a tedious task, especially when you need to switch between different sheets frequently. This guide will help you master the art of unveiling sheets in Excel 2013 quickly, enhancing your productivity and making your Excel experience smoother.
Understanding Excel Sheets

Excel uses sheets or worksheets as its fundamental unit for data organization. Here’s a brief rundown on how sheets work:
- Sheets are found at the bottom of the Excel window.
- By default, Excel starts with three sheets named Sheet1, Sheet2, and Sheet3.
- You can rename, insert, delete, and hide sheets to manage your data effectively.
How to Quickly Access Hidden Sheets
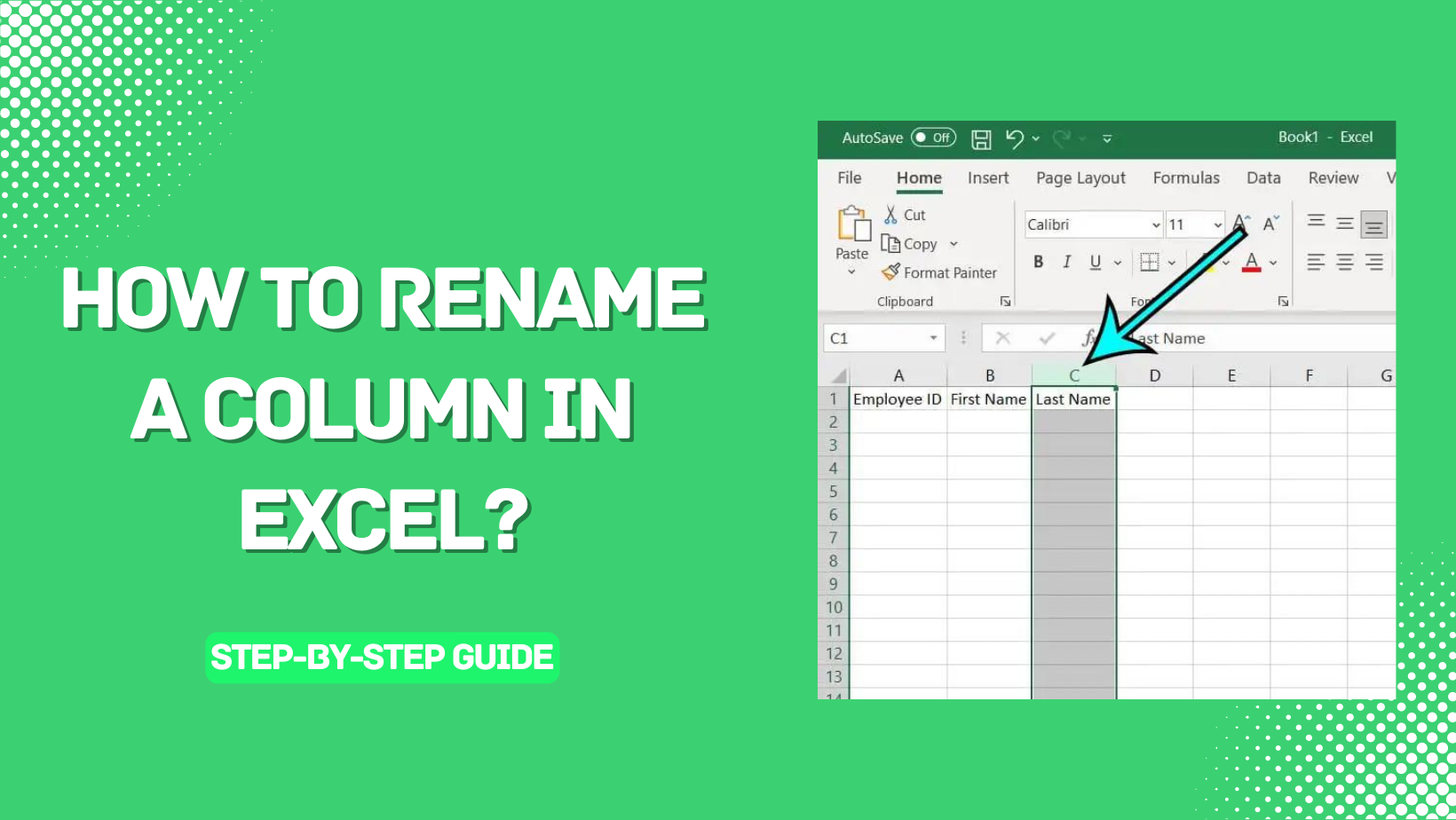
Sometimes, for various reasons like project organization or data privacy, sheets are hidden. Here’s how you can quickly access them:
- Unhide Sheets Manually:
- Right-click any visible sheet tab.
- Select ‘Unhide’ from the context menu.
- In the ‘Unhide’ dialog box, choose the sheet you want to reveal and click ‘OK’.
- Use VBA for Bulk Unhiding: If you have multiple hidden sheets, using Visual Basic for Applications (VBA) can be quicker:
Here’s a simple VBA script to unhide all sheets:
Sub UnhideAllSheets() Dim ws As Worksheet For Each ws In ThisWorkbook.Worksheets ws.Visible = xlSheetVisible Next ws End SubCopy and paste this into your VBA editor (Alt + F11 to open it), then run the macro.
⚠️ Note: Ensure you have a backup before running any VBA script as it can affect your workbook’s structure.
Navigating Between Sheets Efficiently

Beyond unhiding sheets, knowing how to move between them efficiently can boost your productivity:
- Using Keyboard Shortcuts: Use Ctrl + Page Up to move to the previous sheet and Ctrl + Page Down to move to the next sheet.
- Right-Click Navigation: Right-click a sheet tab to see a list of all sheets, allowing you to click on the one you want to switch to.
- Hyperlinks: Use the Hyperlink feature to create links to specific cells or ranges in other sheets for quick access.
Best Practices for Sheet Management

| Practice | Benefit |
|---|---|
| Regularly Review and Organize Sheets | Helps in maintaining a clean workbook, reducing clutter, and improving accessibility. |
| Use Descriptive Sheet Names | Enhances the clarity and navigability of your workbook. |
| Group Related Sheets | Grouping sheets can streamline operations like formatting or data entry across multiple sheets. |
| Avoid Excessive Sheets | Limits complexity and speeds up workbook operations. |
| Protect or Hide Confidential Sheets | Maintains data privacy and integrity within the workbook. |

By adopting these practices, you ensure that your Excel workbook remains functional and user-friendly over time.
Customizing the Sheet Navigation

Excel allows you to customize how you navigate and interact with sheets:
- Change Default Number of Sheets: Go to Excel Options > General, and under ‘When creating new workbooks’, adjust the ‘Include this many sheets’ value.
- Add or Remove Sheet Tabs: Use the ‘+’ button at the bottom of the workbook to add a new sheet, or right-click on the sheet tab and select ‘Delete’ to remove it.
Understanding and applying these techniques not only enhances your ability to work with multiple sheets but also streamlines your data management processes, making Excel an even more powerful tool in your productivity arsenal.
What’s the benefit of hiding sheets in Excel?

+
Hiding sheets helps in reducing clutter in your workbook, protecting sensitive data from accidental editing or viewing, and organizing your workflow by only showing relevant sheets for specific tasks.
Can I unhide all sheets at once without VBA?
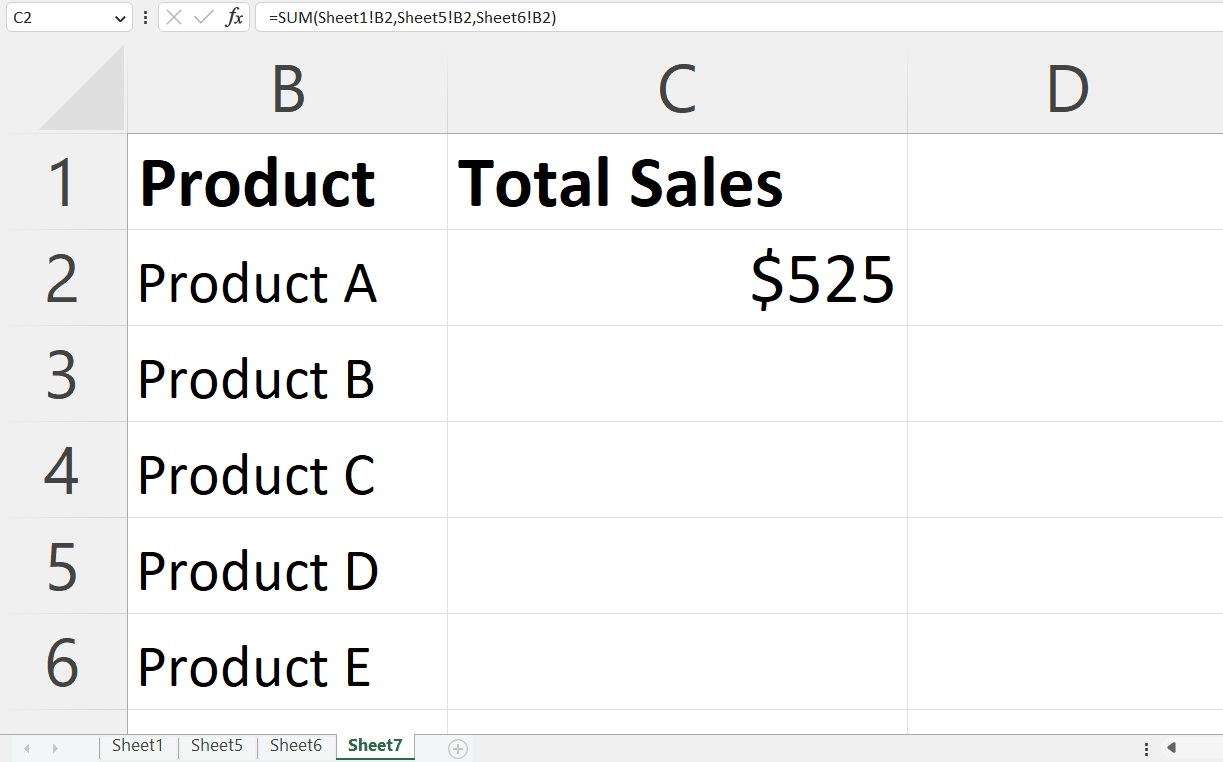
+
No, Excel does not provide a built-in way to unhide multiple sheets simultaneously without VBA. You can either use VBA or manually unhide them one by one.
Is there a limit to how many sheets I can have in Excel 2013?

+
Excel 2013 supports up to 255 worksheets in a single workbook, although performance might degrade with a very high number of sheets.
How can I make sure my sheet names are not too long?

+
Sheet names should not exceed 31 characters. You can keep them concise and descriptive by using abbreviations or keywords relevant to the data contained within.
Can hidden sheets affect Excel’s performance?

+
Hidden sheets do not significantly impact Excel’s performance, but if your workbook contains many sheets or is very large, this can slow down operations like opening, saving, or navigating through the workbook.