5 Ways to Unhide Sheets in Excel Fast
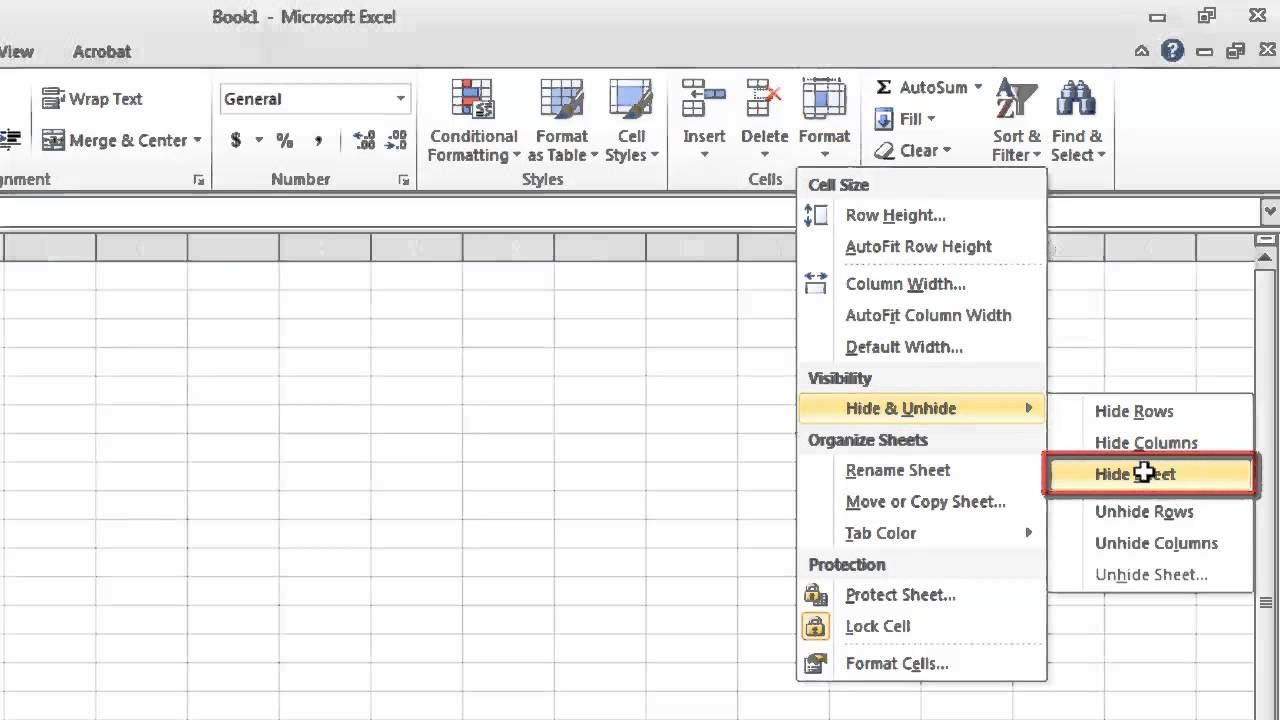
Spreadsheets can grow complex quickly, and one of the challenges in Microsoft Excel is managing multiple sheets, especially when some are hidden to streamline your workflow. Whether you're an Excel novice or a seasoned data analyst, learning how to unhide sheets effectively can save you time and frustration. Here, we’ll explore five fast methods to unhide sheets in Excel, ensuring you can access your data when you need it most.
1. Right-Click Context Menu Method

The simplest way to unhide a sheet in Excel is through the context menu. Here’s how:
- Right-click on any visible sheet tab at the bottom of the Excel window.
- Select ‘Unhide’ from the context menu.
- A dialog box will appear listing all hidden sheets. Select the sheet you wish to unhide and click ‘OK’.
✨ Note: This method is the quickest when you only need to unhide one or two sheets.
2. Using the Excel Ribbon


The Excel Ribbon provides another straightforward method:
- Go to the ‘Home’ tab.
- In the ‘Cells’ group, click on ‘Format’.
- From the ‘Visibility’ section, choose ‘Hide & Unhide’, then select ‘Unhide Sheet’.
- Select the sheet to unhide from the dialog box and click ‘OK’.
👉 Note: Use this method if you prefer a more visual interface or are new to Excel.
3. VBA (Visual Basic for Applications) Approach

For those comfortable with coding or managing multiple sheets:
- Press
Alt + F11to open the VBA editor. - In the Project Explorer, right-click on your workbook’s name, then ‘Insert’ -> ‘Module’.
- Paste the following code:
Sub UnhideAllSheets()
Dim ws As Worksheet
For Each ws In ThisWorkbook.Worksheets
ws.Visible = xlSheetVisible
Next ws
End Sub
- Run the macro by pressing
F5.
🔧 Note: This method unhides all sheets in one go, which is time-efficient for bulk operations.
4. Keyboard Shortcut

If you’re into shortcuts, Excel has you covered:
- Select any visible sheet.
- Press
Alt + H, O, Uin quick succession. - The ‘Unhide’ dialog box will appear, allowing you to choose which sheets to unhide.
5. Custom View for Sheet Visibility

Excel’s Custom Views can help with managing sheet visibility:
- Under the ‘View’ tab, click on ‘Custom Views’.
- Click ‘Add’ to create a new view, making sure to unhide all necessary sheets beforehand.
- Name your view and save it.
- Later, when you need to unhide sheets, select this view from the Custom Views list.
In conclusion, knowing these methods for unhiding sheets in Excel can significantly enhance your productivity. Whether you prefer a quick mouse click, using the Ribbon, coding a VBA script, keyboard shortcuts, or managing with Custom Views, there's a method to suit every user's preference and workflow. Each technique has its advantages, making Excel's extensive capabilities accessible and manageable.
Can I unhide multiple sheets at once?

+
Yes, by using the VBA method or Custom Views, you can unhide multiple sheets simultaneously, which is ideal for managing complex workbooks.
What if I can’t see the ‘Unhide’ option in the context menu?

+
If the ‘Unhide’ option isn’t visible, it might mean there are no hidden sheets, or the sheet could be very hidden. For very hidden sheets, you’ll need to use VBA to unhide them.
How do I know if a sheet is hidden?

+
Hidden sheets won’t appear in the sheet tab list at the bottom. If you expect to see more sheets than are visible, there are likely hidden sheets in your workbook.