5 Ways to Link Excel Sheets for Data Sharing

Introduction
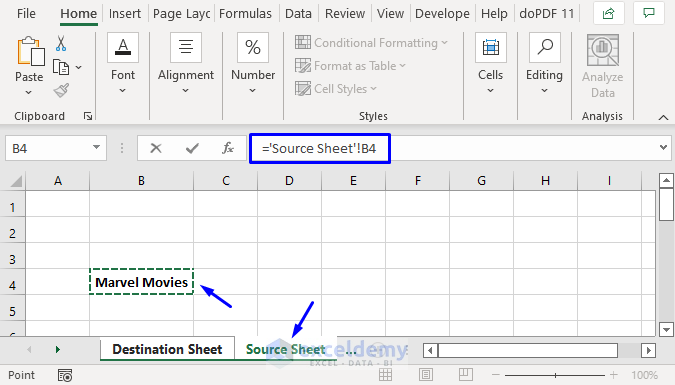
Linking Excel sheets can revolutionize how you manage data, ensuring efficiency and accuracy in your work. Whether you’re managing large datasets, creating interactive dashboards, or simply trying to keep multiple sheets updated, mastering the art of data linking in Excel is essential.
1. Using External References

One of the most straightforward ways to link Excel sheets is through external references. Here’s how:
- Select the cell where you want to insert the linked data.
- Enter an equal sign (=) followed by the file path, sheet name, and cell reference like this:
=[filepath]SheetName!CellReference. - Press Enter, and the data from the specified cell in the external workbook will appear in your active worksheet.
Example:
=‘C:\Users\Username\Documents[SourceFile.xlsx]Sheet1’!A1
🔗 Note: If the external file is renamed, moved, or deleted, Excel will display #REF! errors in cells where data was linked. Keep your file paths accurate and consistent.
2. Excel’s Hyperlink Function
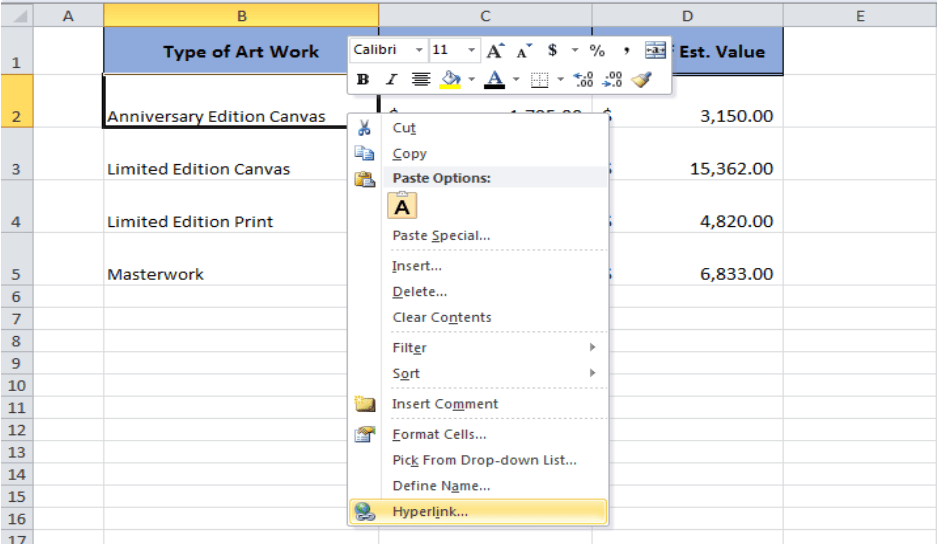
While not directly linking data, the HYPERLINK function lets you create clickable links within your sheets:
- Select a cell where you want the hyperlink to appear.
- Use the formula
=HYPERLINK(“#‘SheetName’!A1”, “Link Text”)to link to a specific cell. - For an external workbook, the formula becomes
=HYPERLINK(“[Filepath]SheetName’!A1”, “External Link”).
📁 Note: Hyperlinks are useful for navigating to specific data or sources but do not update automatically if the source data changes.
3. Data Connections and Queries

For advanced users, Excel’s data connection features are a game-changer:
- Go to the ‘Data’ tab and choose ‘New Query’ > ‘From File’ > ‘From Excel Workbook’.
- Select your source file and configure how data should be imported.
- Once set up, you can refresh your connection to update your linked data in real-time.
This method is particularly powerful for pulling in large volumes of data or creating dynamic links between different workbooks.
4. Using Power Query for Dynamic Linking

Power Query provides a sophisticated way to link and transform data:
- From the ‘Data’ tab, select ‘New Query’ > ‘From Other Sources’ > ‘From Microsoft Query’ or use Power Query Editor.
- Set up your connection, selecting tables or ranges from your source workbook.
- Power Query allows you to merge, filter, or transform data before loading it into your workbook.
⚙️ Note: Power Query is best for regular data updates or when dealing with complex data transformations. It adds a level of automation to your linking process.
5. Vlookup & Xlookup for Data Matching

To link data between sheets without external references, you can use lookup functions:
- VLOOKUP: Searches for a value in the first column of a table and returns a value in the same row from another column.
- XLOOKUP: An updated version of VLOOKUP, allowing lookups from left to right and more flexibility in searches.
Example:
=XLOOKUP(C1, ‘SourceSheet’!A:A, ‘SourceSheet’!B:B)
🔍 Note: These functions are perfect for linking data when there is a common identifier or key between sheets, ensuring data accuracy and reducing manual data entry errors.
Wrapping Up

Linking Excel sheets for data sharing opens up a world of possibilities for productivity and data management. By understanding how to use external references, hyperlinks, data connections, Power Query, and lookup functions, you can create a more interconnected and efficient Excel environment. Whether for personal or business use, these linking methods ensure your data is always up to date, accurate, and easily accessible across multiple workbooks. This not only saves time but also enhances the integrity and reliability of your data analysis efforts.
Can I link cells across different versions of Excel?
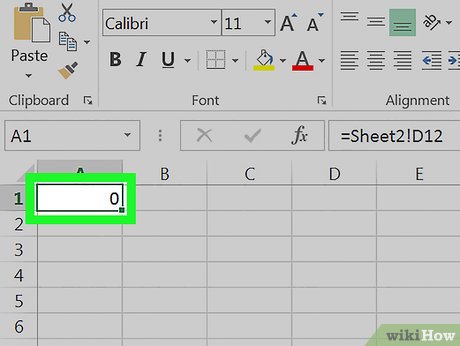
+
Yes, linking cells works across different versions of Excel as long as the features used for linking are supported in both versions.
What happens if the linked source file is deleted or renamed?

+
If the source file is deleted or renamed, Excel will show an error message or #REF! where the linked data should appear. Always ensure your file paths are up to date.
How often does linked data update?

+
The update frequency of linked data depends on the method used. External references and data connections can be set to update automatically when the workbook is opened or manually through a ‘Refresh All’ command.