5 Ways to View All Excel Sheets Easily

Effortlessly Navigating Multiple Excel Sheets

Microsoft Excel remains a powerhouse tool for data analysis, financial modeling, and much more. As your projects grow in complexity, so do your Excel workbooks. Here are five practical ways to view all your Excel sheets easily:
1. The Navigation Pane

The Navigation Pane, or the ‘Sheet Tab Navigation Pane’, allows you to see all your worksheets in one place:
- Click on the small arrow button to the left of the worksheet tabs at the bottom of the Excel window.
- A list of all your worksheet tabs will appear, making it easy to scroll through and select the one you need.

💡 Note: This feature is especially helpful when working with numerous sheets or when tab names are too long to fit at the bottom of the screen.
2. The Workbook Window View

To enhance productivity by viewing multiple sheets at once, try the Workbook Window View:
- Go to the ‘View’ tab on the ribbon.
- Select ‘Arrange All’ in the ‘Window’ group.
- Choose from ‘Vertical’, ‘Horizontal’, ‘Cascade’, or ‘Tiled’ to organize your workbook windows.
| View Option | Description |
|---|---|
| Vertical | Shows worksheets side by side vertically. |
| Horizontal | Arranges sheets horizontally in rows. |
| Cascade | Overlays sheets with title bars accessible. |
| Tiled | Fills the screen with all open sheets in a grid. |

3. Quick Access Toolbar Customization
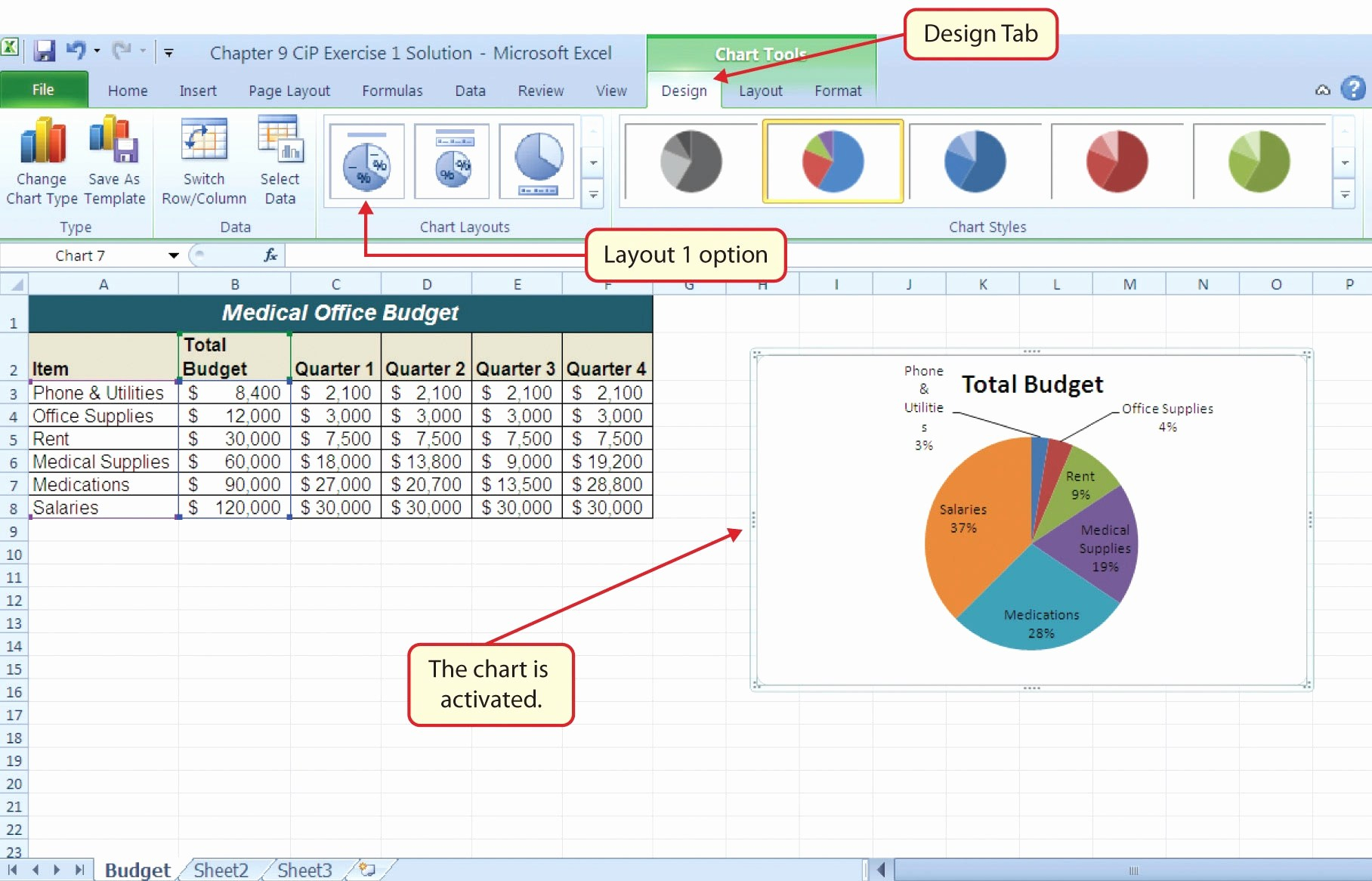
Customize your Quick Access Toolbar for immediate sheet navigation:
- Click the small arrow at the top of the Excel window to customize the Quick Access Toolbar.
- Add commands like ‘Previous Sheet’ and ‘Next Sheet’.
- Now, you can flip through your sheets with a click.
4. Color Coding Tabs

Color coding your worksheet tabs can help in instantly recognizing sheets:
- Right-click on a sheet tab, choose ‘Tab Color’, and pick your desired color.
- Use different colors for different categories or purposes of your sheets.
💡 Note: Keep a consistent color-coding system to avoid confusion.
5. Utilize Shortcut Keys

Excel offers several keyboard shortcuts for quick sheet navigation:
- Ctrl + PgUp: Jump to the previous sheet.
- Ctrl + PgDn: Move to the next sheet.
- Alt + H, O, S: Move or copy a sheet to another workbook.
By implementing these five methods, you can streamline your workflow, reduce time spent searching for the right sheet, and enhance your productivity in Excel. Each technique offers a unique way to manage the navigation of your workbook, allowing you to choose the one that best fits your style of work. These tricks will help you to stay organized, save time, and ultimately work more efficiently with large and complex Excel files.
Can I set up a custom shortcut for sheet navigation in Excel?

+
Excel doesn’t allow for custom keyboard shortcuts directly. However, you can customize the Quick Access Toolbar to include navigation commands for quicker access.
Is it possible to group Excel sheets for easier management?

+
Yes, you can group sheets by holding the Ctrl key and clicking on the tabs of the sheets you want to group. Then, changes can be applied to all grouped sheets simultaneously.
What is the best way to navigate through many sheets in a workbook?

+
Using a combination of the Navigation Pane and color-coded tabs can significantly improve navigation efficiency when dealing with numerous sheets.
How can I keep my worksheet tabs from getting out of control?

+
Regularly review your workbook to consolidate or delete unnecessary sheets. Color coding tabs and using descriptive names can also help manage them better.
Can I rename multiple sheets at once?

+
Excel does not support renaming multiple sheets at once natively. However, you can use VBA (Visual Basic for Applications) to write a script that will allow you to do this.