Unveil Hidden Excel Sheets: Easy Visibility Tips

Microsoft Excel is renowned for its versatility, particularly in handling large datasets and complex calculations. One lesser-known feature that can significantly enhance your productivity is the ability to manage hidden sheets. Unveil Hidden Excel Sheets by understanding the mechanics behind visibility settings and implementing easy-to-follow steps. Whether you're a seasoned professional or an Excel enthusiast, learning to control sheet visibility can streamline your data management processes.
Understanding Hidden Sheets

Before diving into the visibility tips, it’s crucial to understand what hidden sheets are and why they might be hidden:
- Privacy and Security: Hiding sheets can protect sensitive data from unintended viewing.
- Organizational Clarity: Hiding sheets reduces visual clutter, making your workbook easier to navigate.
- Work Efficiency: Hidden sheets can contain supporting data or formulas without cluttering the active workspace.
To reveal or manage these sheets, you’ll need to use Excel’s built-in tools effectively.
How to Show Hidden Sheets

To unveil hidden Excel sheets, follow these steps:
Using the Format Menu

- Right-click on any sheet tab at the bottom of your Excel window.
- Select Unhide from the contextual menu.
- From the dialog box, choose the sheet you want to reveal and click OK.
🔍 Note: If you see no Unhide option, the sheet might be very hidden, requiring VBA code to make it visible again.
Using VBA Code

For sheets that are “very hidden,” you’ll need to use Visual Basic for Applications (VBA):
- Press Alt + F11 to open the VBA Editor.
- Go to Insert > Module to add a new module.
- Copy and paste the following code:
- Run the macro by pressing F5 or selecting Run from the toolbar.
Sub UnhideVeryHiddenSheets()
Dim ws As Worksheet
For Each ws In ThisWorkbook.Worksheets
If ws.Visible = xlSheetVeryHidden Then ws.Visible = xlSheetVisible
Next ws
End Sub
⚙️ Note: This VBA method will make all very hidden sheets visible, so use it carefully if privacy is a concern.
Best Practices for Managing Sheet Visibility

- Use Descriptive Names: Clearly name your sheets to make identification easier when un-hiding.
- Create a Summary Sheet: Use one sheet as a master index, linking to all hidden sheets for easy navigation.
- Organize Sheets: Group related sheets together, hiding only those that are not in regular use.
- Consider Permissions: If the workbook will be shared, consider using sheet protection features to prevent others from modifying sheet visibility.
| Sheet Status | Visibility Setting | Action |
|---|---|---|
| Visible | Visible | None needed |
| Hidden | Hidden | Unhide via Format or VBA |
| Very Hidden | VeryHidden | Use VBA code |

In wrapping up, mastering Excel sheet visibility not only aids in better data management but also ensures that your spreadsheets remain secure and efficient. Hidden sheets are invaluable for keeping your workbook organized and protecting sensitive information. By following these straightforward steps and best practices, you can manage visibility with ease, making your Excel usage more professional and productive. Remember, the key to managing hidden sheets lies in understanding Excel's built-in features and utilizing VBA when necessary for deeper control.
Can I unhide multiple sheets at once?

+
No, Excel does not support unhiding multiple sheets at once through its regular interface. However, using VBA, you can create a macro to unhide all hidden sheets simultaneously.
What happens if I accidentally hide important sheets?

+
Hidden sheets can always be made visible again using the steps outlined above. If you’ve hidden critical data, ensure you have a backup or remember the method to unhide it.
Can hidden sheets affect file size?
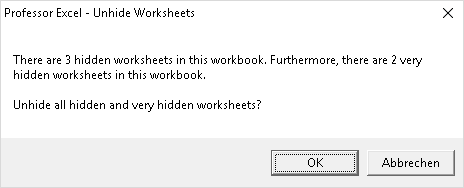
+
Hiding a sheet does not change the file size. All data remains within the workbook, regardless of visibility settings.
Is it possible to hide sheets on Google Sheets?

+
Yes, Google Sheets allows hiding sheets similar to Excel. Right-click on the sheet tab and select ‘Hide sheet’ to achieve the same effect.