Secure Your Excel Sheets: Password Protection Guide

Protecting sensitive data in Microsoft Excel spreadsheets has never been more critical. Whether it's financial data, personal information, or proprietary business data, securing your Excel files with password protection is essential to prevent unauthorized access. In this guide, we'll explore various methods to secure your Excel sheets using password protection effectively.
Why Password Protect Your Excel Files?

Before we dive into the how-to's, understanding why you should password protect your Excel files is crucial:
- Data Security: To safeguard sensitive information from being accessed, altered, or stolen.
- Compliance: Compliance with privacy laws and regulations often requires data protection.
- Prevent Accidental Changes: Passwords prevent unintended modifications by unauthorized users or yourself.
- Professionalism: Maintaining the integrity of your data can reflect professionalism.
How to Password Protect an Excel Workbook

To password protect an entire Excel workbook, follow these steps:
- Open your Excel file.
- Go to
File > Info > Protect Workbook. - Click on
Encrypt with Password. - Type a strong password in the dialog box and confirm it.
- Save the document to apply the password protection.
🔒 Note: Choose a password that is strong yet memorable. Excel does not store passwords in an easily recoverable form; if you forget it, your data might be irretrievable.
How to Password Protect Specific Sheets Within an Excel Workbook

If you only want to protect certain sheets in your workbook, here's how:
- Right-click on the sheet tab you want to protect.
- Select
Protect Sheetfrom the context menu. - In the Protect Sheet dialog:
- Choose what actions are allowed or restricted.
- Enter and confirm a password.
- Click OK to apply the protection.
Protecting Worksheet Elements

Excel allows you to protect specific elements within a worksheet. Here's how:
- Select Cells: Right-click, choose Format Cells, go to the Protection tab, and uncheck 'Locked' for cells you want users to edit even when the sheet is protected.
- Protect Ranges: Use Data > Protect Sheet > Allow Users to Edit Ranges for specific data ranges.
Securing Formulas
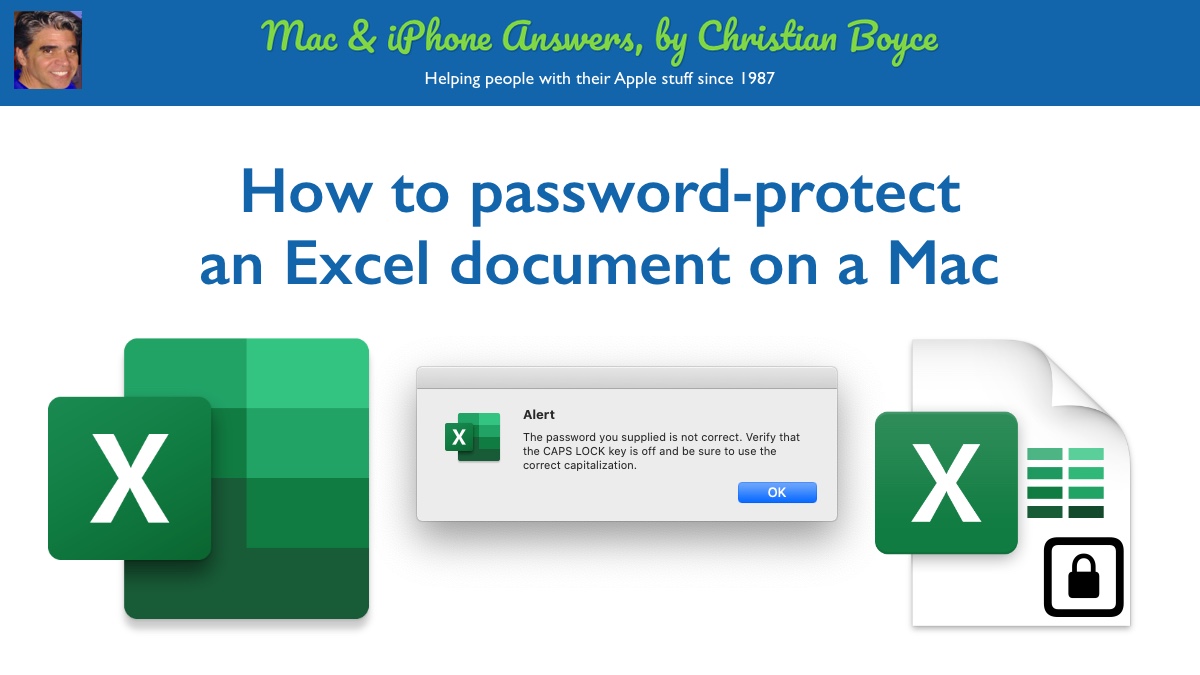
To prevent changes to your formulas:
- Select the cells with formulas.
- Go to
Format Cells > Protectionand ensure 'Locked' is checked. - Protect the worksheet, ensuring the formula option is checked under 'Protect Sheet' dialog.
🛡️ Note: While password protection adds a layer of security, it's not foolproof. For highly sensitive data, consider more robust solutions like encryption or data storage within secure environments.
Using VBA for Advanced Protection

For advanced protection, VBA (Visual Basic for Applications) scripts can be used. Here's a simple example:
Sub ProtectSheet()
Dim pwd As String
pwd = InputBox(“Enter password for protection”, “Password”)
If pwd <> “” Then
ActiveSheet.Protect Password:=pwd, DrawingObjects:=True, Contents:=True, Scenarios:=True
End If
End Sub
To use this script:
- Open Excel, press Alt + F11 to open VBA editor.
- Insert a new module and paste the above code.
- Run the macro when you need to protect sheets with a password prompt.
🔐 Note: VBA can be bypassed if the user has sufficient knowledge. Use it with caution and additional measures for highly secure data.
Removing Password Protection

To remove password protection:
- For the entire workbook: Use the same steps as encryption but enter a blank password.
- For individual sheets: Right-click the sheet tab, select
Unprotect Sheetand enter the password.
Wrapping up the Key Points: Securing your Excel sheets with passwords not only prevents unauthorized access but also maintains data integrity. Password protection is a fundamental security measure, but remember to use strong, memorable passwords and consider additional layers of security for critical data.
What happens if I forget my Excel password?

+
Excel does not provide a built-in method to recover forgotten passwords. If you forget your password, the data might become inaccessible. It’s crucial to store your passwords safely or use a password manager.
Is Excel password protection secure?

+
Excel’s password protection offers a basic level of security. While it can deter casual users, more determined users might use password-cracking tools. For highly sensitive information, consider more robust encryption methods.
Can I recover Excel data without a password?

+
If you’ve lost or forgotten the password, recovery tools like Excel Password Recovery software might help. However, they are not always guaranteed to work and might not be legal in all jurisdictions.
What are the limitations of Excel password protection?

+
Excel password protection has several limitations: it’s not as secure as professional encryption software; it doesn’t protect against all file-opening methods; and VBA can be bypassed by determined users.