5 Easy Steps to Search Through an Excel Sheet Effectively

In today's data-driven world, mastering Excel is almost a necessity. Whether you're a business analyst, a student, or just someone who deals with a lot of data, knowing how to efficiently search through an Excel sheet can save you an enormous amount of time. Here are five easy steps to make your search through Excel more effective:
1. Use the Find & Replace Feature


The Find & Replace feature in Excel is one of the most straightforward tools for searching data:
- Press Ctrl + F to open the Find and Replace dialog box.
- Type the word or phrase you’re searching for into the “Find what” field.
- Click on “Find Next” to go to the next occurrence or “Find All” to list all instances.
- If you need to replace text, use the “Replace” or “Replace All” functions after entering the replacement text.
🔍 Note: Keep in mind that 'Find All' will list all matches in a separate pane, which is very handy for viewing all occurrences at once.
2. Utilize Advanced Filtering
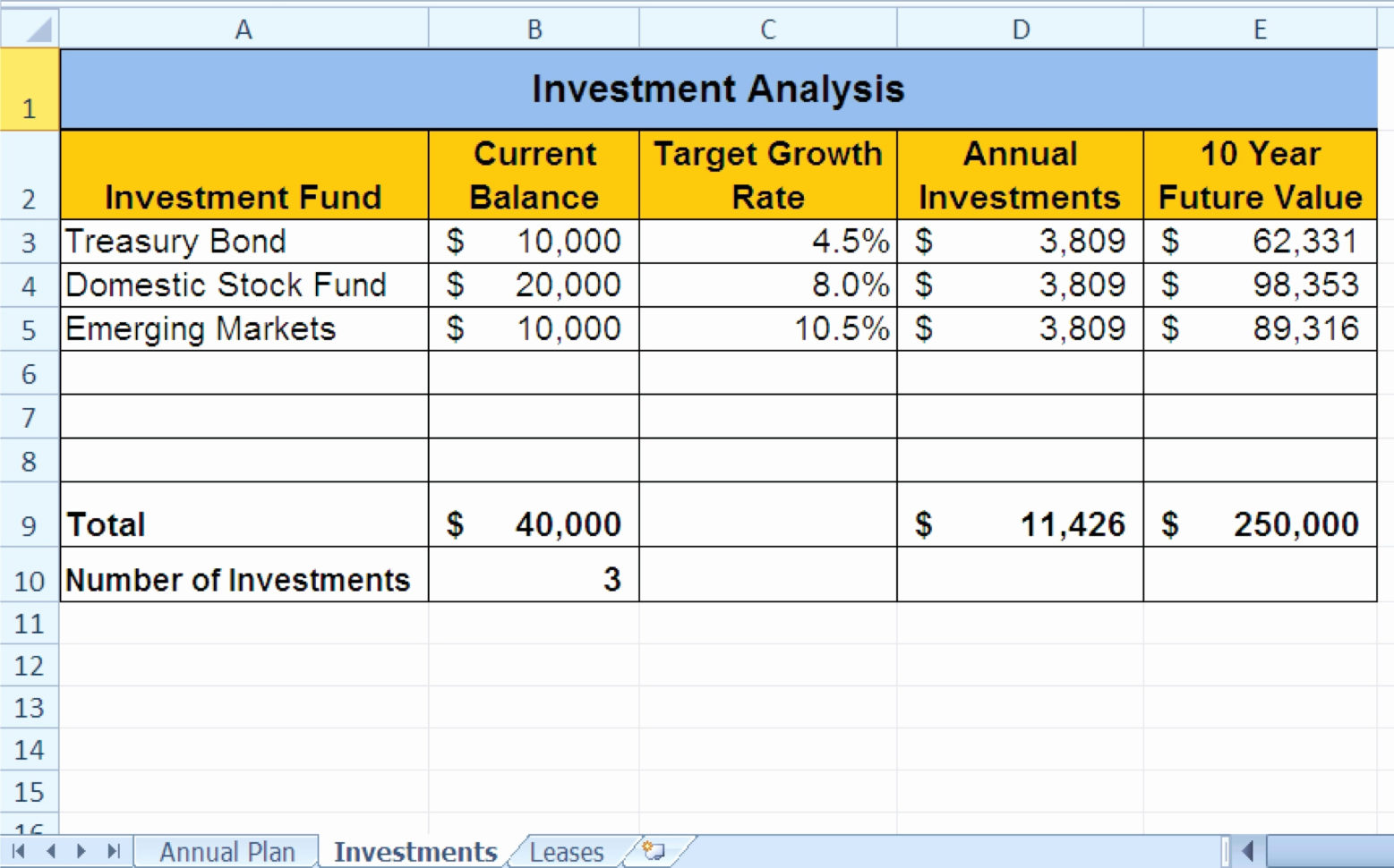

For more complex searches, Excel’s advanced filtering options are indispensable:
- Select the range or entire sheet where you want to filter data.
- Go to the ‘Data’ tab and click on ‘Filter’ or ‘Advanced Filter’.
- In the filter dialog, specify your criteria using options like:
- Text Filters for searching text patterns.
- Number Filters for numerical conditions.
- Custom AutoFilter for more complex criteria.
⚙️ Note: Filters can be stacked to refine your search further, allowing you to find specific data points efficiently.
3. Apply Conditional Formatting


To visually highlight cells that match your search criteria:
- Select the range or sheet you want to search.
- Go to the ‘Home’ tab, click on ‘Conditional Formatting’.
- Choose from ‘Highlight Cells Rules’, ‘Top/Bottom Rules’, or create a ‘New Rule’ for custom conditions.
- Set up the rule to highlight cells based on your search terms or conditions.
🖌️ Note: Using Conditional Formatting is great for quick visual identification but remember to clear it once your search is complete to avoid confusion with future data analysis.
4. Utilize the VLOOKUP or Index Match Functions


For searching and retrieving data from other sheets or columns, functions like VLOOKUP or INDEX MATCH are essential:
- VLOOKUP:
- =VLOOKUP(lookup_value, table_array, col_index_num, [range_lookup])
- Searches for a value in the first column of a table and returns a value in the same row from another column.
- INDEX MATCH:
- =INDEX(array, MATCH(lookup_value, lookup_array, [match_type]))
- This combination provides more flexibility than VLOOKUP, especially with large datasets.
5. Leverage Excel’s Sort Function


Sometimes, sorting your data can make searching more intuitive:
- Select the range of data you want to sort.
- Go to ‘Data’ > ‘Sort & Filter’ > ‘Sort’.
- Specify your sort criteria, like sorting by a column that contains your search term.
📊 Note: Sorting can change the structure of your data, so consider making a backup copy of your sheet before sorting if you're unsure.
In conclusion, mastering these five steps can significantly streamline your workflow when dealing with large datasets in Excel. Remember, the key to efficiency in Excel is not just knowing these features but also understanding how to combine them for optimal results. Practice these techniques, and you’ll soon be navigating through spreadsheets with the ease of a pro.
How often should I clear conditional formatting?

+
Clear conditional formatting when it is no longer relevant or if you need to apply new formatting to ensure clarity in your data.
Can I use more than one method at the same time in Excel?

+
Absolutely! Combining multiple search techniques can often yield the best results, especially in complex data analysis.
What are the limitations of VLOOKUP?

+
VLOOKUP has limitations like only being able to look from left to right, and if the column index changes, your formula might break. Also, it’s slower with very large datasets.
How can I speed up my search in very large Excel sheets?

+
Use techniques like filtering first to narrow down your data, then use functions like INDEX MATCH for specific searches. Also, consider optimizing your Excel performance by turning off automatic calculations temporarily.