Mastering Excel: Quick Guide to Search Sheets Easily
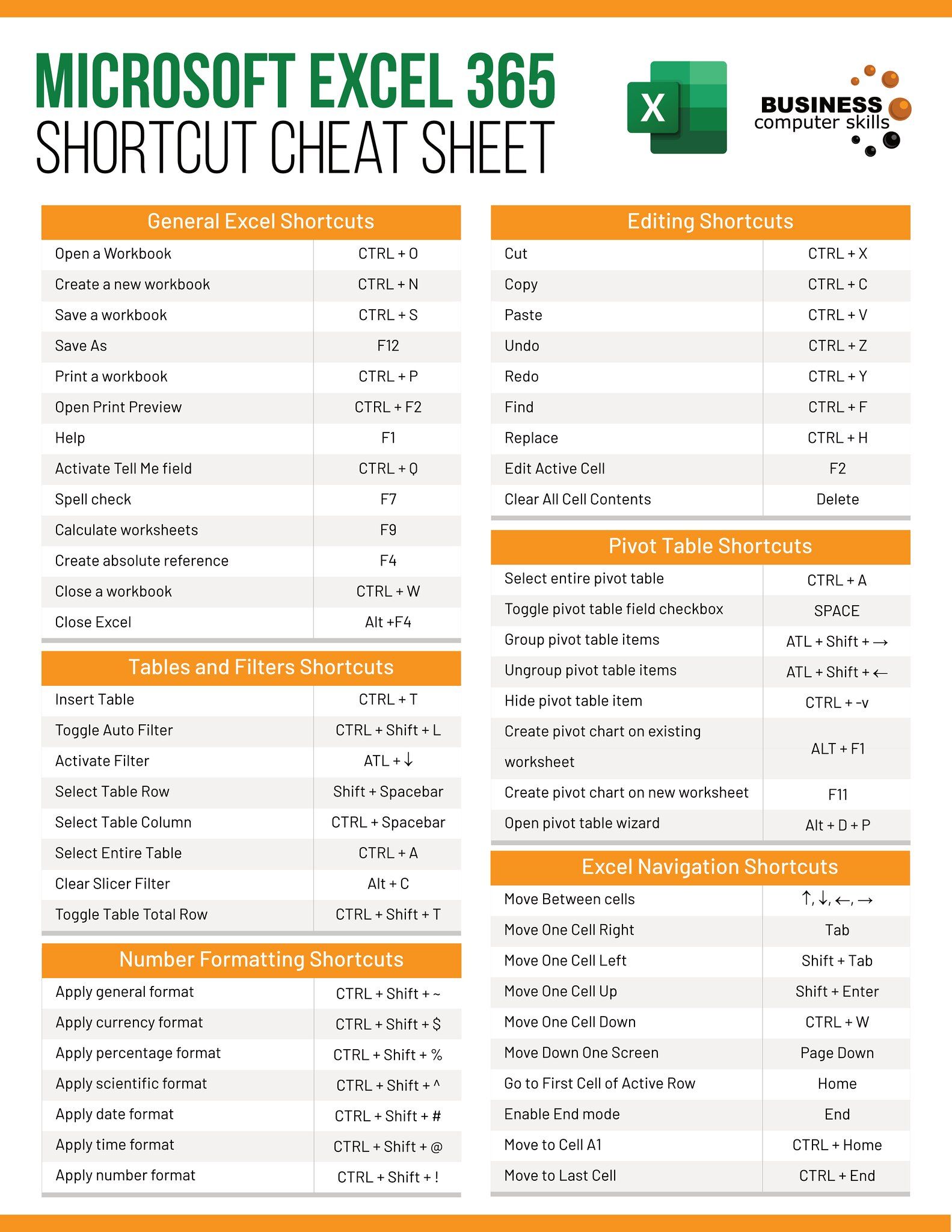
When working with Microsoft Excel, one often faces the challenge of navigating through large datasets spread across multiple sheets. Excel provides various methods to search sheets efficiently, making data management and analysis not only easier but also more time-effective. In this comprehensive guide, we will explore different techniques to search within Excel sheets, from basic to advanced methods, ensuring that you can retrieve information swiftly and accurately.
Understanding Excel’s Search Capabilities
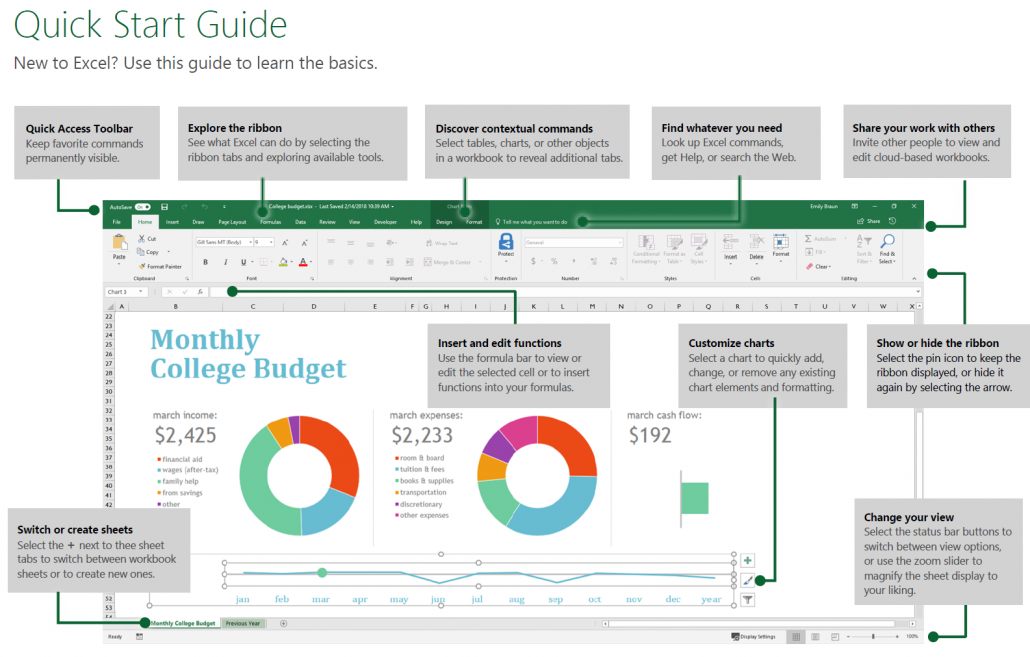
Before diving into the methods, it’s important to understand Excel’s inherent search features:
- Basic Search: Utilizes the ‘Find and Replace’ function to locate specific text, numbers, or formulas within a worksheet or across multiple sheets.
- Advanced Search: Involves using formulas, filters, and conditional formatting to refine your search, providing more targeted results.

Method 1: The Find and Replace Feature

The ‘Find and Replace’ tool is your go-to for quick searches:
- Press
Ctrl + For click ‘Find & Select’ from the Home tab. - In the dialog box, enter the search term in the ‘Find what’ field.
- Use ‘Options’ to define search parameters:
- Within: Choose ‘Sheet’ or ‘Workbook’ for the scope of the search.
- Search: Decide between ‘By Rows’ or ‘By Columns’.
- Look in: Search formulas, values, or comments.
- Click ‘Find Next’ to start the search or ‘Replace’ if you’re looking to substitute text.
📌 Note: Remember that Excel's search is case-insensitive by default. Use the 'Match case' option to make it case-sensitive if needed.
Method 2: Using Formulas for Enhanced Searching

For a more dynamic search, consider these formulas:
Using VLOOKUP or HLOOKUP

| Formula | Description | Use Case |
|---|---|---|
=VLOOKUP(lookup_value, table_array, col_index_num, [range_lookup]) |
Looks for a value in the first column of a table and returns a value in the same row from another column. | When you need to search a large dataset and return related information from a specific column. |
=HLOOKUP(lookup_value, table_array, row_index_num, [range_lookup]) |
Similar to VLOOKUP but searches horizontally in the first row of a table and returns a value in the same column from another row. | Ideal for datasets where data is organized horizontally. |

Complex Searches with Advanced Formulas

For multiple criteria searches, combine formulas:
IF,AND,OR, orNested IFcan create complex conditions.INDEXandMATCHcan provide array-based lookups that are more versatile than VLOOKUP.
Method 3: Conditional Formatting for Visual Search

Conditional formatting allows you to visually highlight cells based on specified criteria:
- Select your data range.
- Go to ‘Home’ > ‘Conditional Formatting’.
- Choose ‘New Rule’ and select the type of formatting rule you want:
- Cell Value
- Formula to determine which cells to format
- Other options based on data type
- Define the criteria and choose the formatting style.
🖌️ Note: Be cautious when applying conditional formatting to large datasets; it might slow down Excel's performance.
Method 4: Using Excel’s Advanced Filter Feature

For filtering large datasets, Excel’s Advanced Filter is invaluable:
- Create a criteria range outside of your data.
- Go to ‘Data’ > ‘Sort & Filter’ > ‘Advanced’.
- Select your data list range and the criteria range.
- Choose between filtering the list in-place or copying results to another location.

🔍 Note: The criteria range must match the headers of the data columns, and you can use wildcards or logical operators in your criteria.
Conclusion

Mastering Excel’s search capabilities transforms your efficiency in handling data. Whether you use basic search tools, complex formulas, or visual aids like conditional formatting, Excel offers a range of solutions tailored to different data challenges. With practice, you’ll be adept at quickly locating and manipulating information, making your spreadsheets not only more functional but also more manageable.
What is the difference between VLOOKUP and HLOOKUP?

+
VLOOKUP searches vertically in the first column of a table and returns a value from the same row in another column. HLOOKUP searches horizontally in the first row of a table and returns a value from the same column in another row.
Can Excel search formulas?
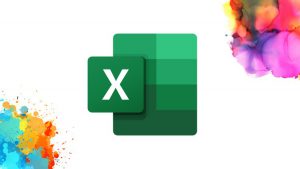
+
Yes, using ‘Find & Replace,’ you can choose to search within formulas. Excel also provides the ‘Evaluate Formula’ feature to step through complex formulas to identify where search terms appear.
How do I use wildcards in Excel searches?

+
Excel supports wildcards like * (asterisk) for multiple characters and ? (question mark) for single characters. These can be used in ‘Find and Replace’ or in filter criteria for more flexible searches.