Mastering Excel 2016: Quick Sheet Search Techniques

In the world of data analysis and management, Microsoft Excel remains a powerful tool, beloved by professionals across various industries. Excel 2016 introduced several features to improve productivity, with one particularly useful enhancement being the ability to perform quick searches within sheets. This feature can significantly speed up your data handling tasks, making you more efficient in managing large datasets.
Understanding the Basics of Excel Search

Before delving into advanced techniques, it's important to understand the basic search functions available in Excel. Here are the fundamental steps:
- Find: Use Ctrl + F to open the Find dialog box.
- Replace: Use Ctrl + H to open the Replace dialog, which allows you to search for content and replace it with new content.
These functions are straightforward but incredibly useful for basic searches.
Advanced Techniques for Quick Sheet Search

Using the Search Box in Ribbon
![[100% Off] Mastering Excel 2016 – Basics With Certificate Of Completion - Tutorial Bar [100% Off] Mastering Excel 2016 – Basics With Certificate Of Completion - Tutorial Bar](https://mlv.smbcoach.ca/assets/img/100-off-mastering-excel-2016-basics-with-certificate-of-completion-tutorial-bar.jpeg)
Excel 2016 introduces a Search Box right in the Ribbon. This tool allows you to:
- Search for commands, functions, or options directly from the ribbon.
- Access recent searches for faster navigation to previously used features.
- Utilize natural language search, allowing you to type in queries like “sum last column” to quickly find the function or tool you need.
🔍 Note: This feature enhances productivity by reducing the time spent navigating through menus, making Excel more user-friendly, especially for beginners.
Find All Instances
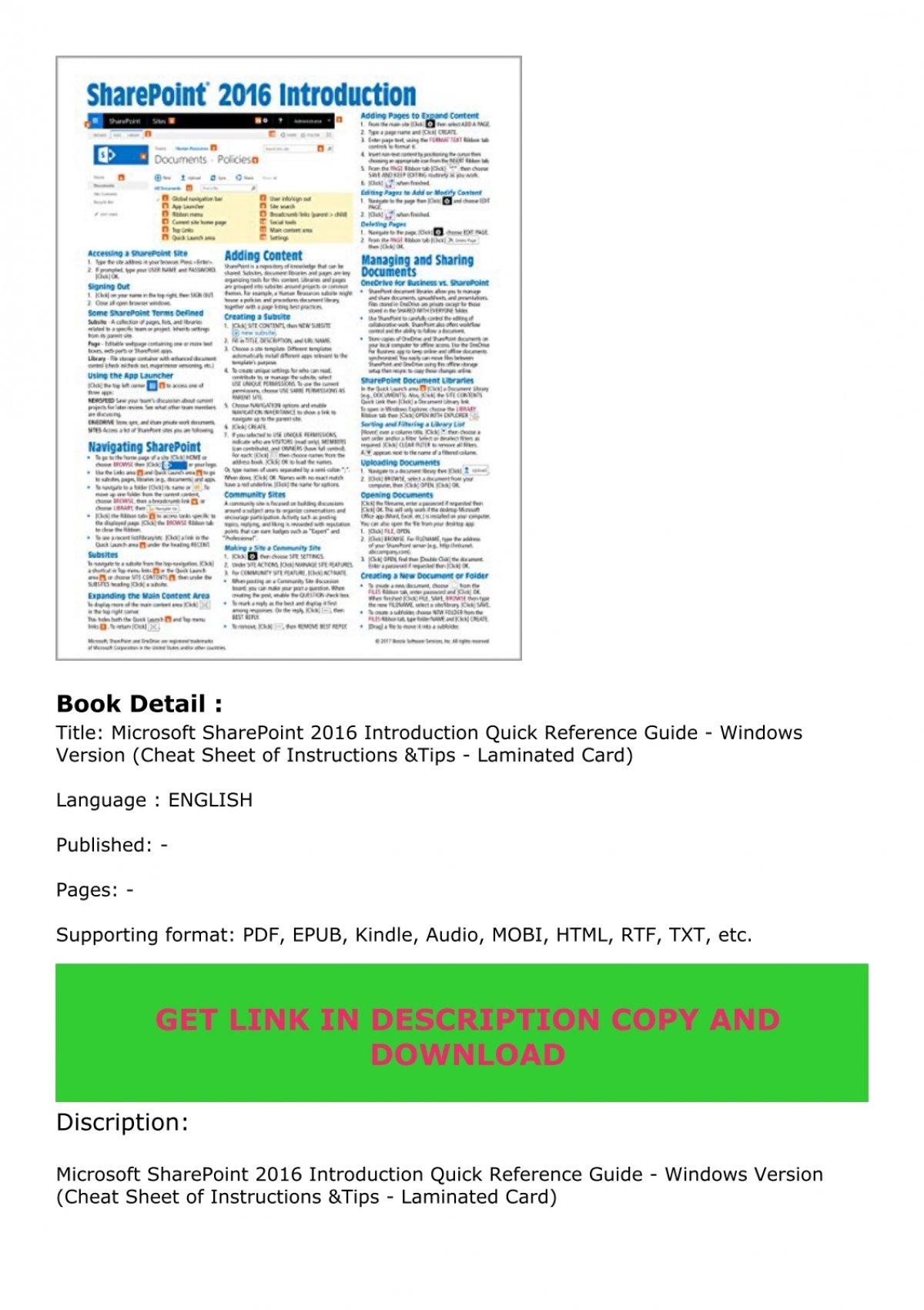
To locate all instances of a specific text:
- Open the Find dialog box (Ctrl + F).
- Enter your search term.
- Click on Find All.
- A list of all cells containing the search term will appear at the bottom of the dialog box.
- VBA: You can write a VBA macro to utilize regular expressions for advanced search capabilities.
- External Tools: Add-ins like Power Query allow for more sophisticated data manipulation with RegEx support.
- Select the range you want to format.
- Go to Home > Conditional Formatting > New Rule.
- Choose Use a formula to determine which cells to format.
- Enter a formula like
=$A1=“Search Term”and set the format as desired.
This method is particularly useful when dealing with large datasets where manual searches can be time-consuming.
Navigating with Keyboard Shortcuts
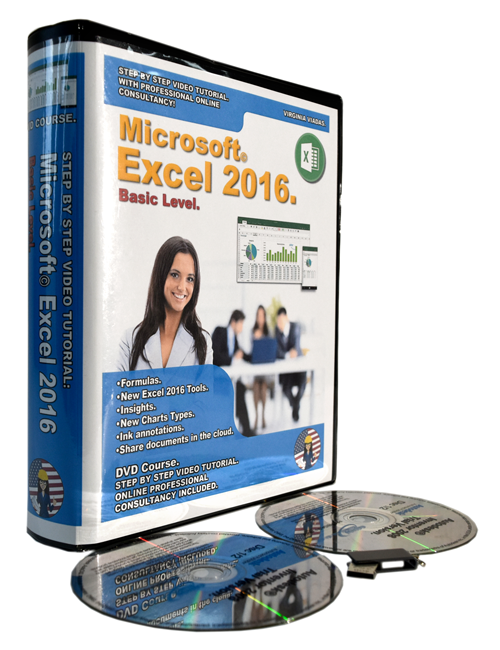
Speed up your searches with these keyboard shortcuts:
| Shortcut | Description |
|---|---|
| Shift + F4 | Repeat the last find operation, allowing you to cycle through found instances. |
| Ctrl + G | Go To feature, useful for jumping directly to named ranges, cells, or specific sheet locations. |

Search with Regular Expressions (RegEx)
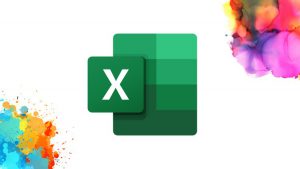
Excel 2016 does not directly support regular expressions, but there are workarounds using VBA or external tools:
This approach can dramatically enhance your ability to perform pattern-based searches.
Conditional Formatting for Highlighting Matches

Conditional Formatting can be used to highlight cells that match certain criteria:
This method makes your searched data stand out visually, which is particularly helpful for scanning large datasets for specific values.
⚠️ Note: Remember, conditional formatting can affect performance in very large spreadsheets, so use it judiciously.
Wrapping Up: Becoming an Excel Search Pro

The journey to mastering Excel search techniques in Excel 2016 opens up a world of efficiency and precision. By leveraging basic search functions, advanced Ribbon searches, keyboard shortcuts, and even dipping into VBA or external tools for RegEx, you can transform how you interact with your data. These skills not only save time but also allow for deeper analysis and more dynamic data manipulation. Embrace these techniques to enhance your data management capabilities, ensuring that no piece of information is too hard to find, and your Excel sheets are navigable, readable, and optimized for success.
Can I use wildcards in Excel searches?

+
Yes, Excel allows the use of wildcards like * (asterisk) for multiple characters and ? (question mark) for a single character. This can help in finding patterns within your data.
How do I search for a value in a specific column or range?
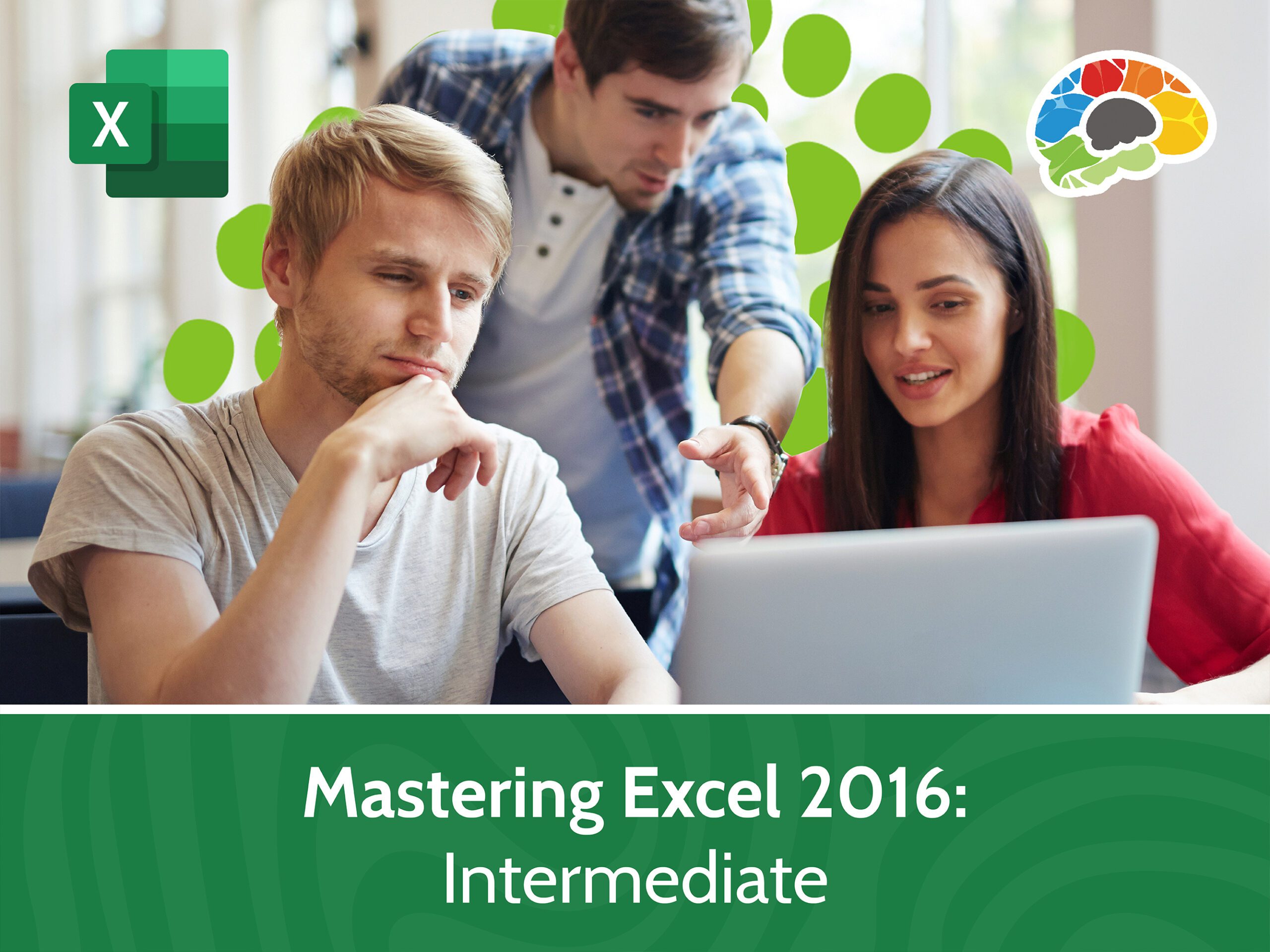
+
Open the Find dialog box, enter your search term, and use the Options to limit the search to a specific column or range by selecting the desired cells before searching.
What if Excel doesn’t find my search term?

+
Check for hidden columns or rows, or make sure your search term does not include extra spaces or characters. Also, ensure that your search criteria match the cell values precisely.