5 Simple Ways to Search Names in Excel Sheets

Searching for names or specific text within an Excel sheet can be a daunting task, especially when dealing with large datasets. Whether you are managing a customer database, sorting employee records, or simply trying to locate information in a personal spreadsheet, mastering name searches in Excel can significantly enhance your productivity. Here are five simple yet effective ways to perform name searches in Excel, ensuring you find what you need with minimal hassle:
1. Using the Find Feature

The simplest way to search for a name in Excel is by using the Find feature:
- Press Ctrl + F on your keyboard to open the Find dialog box.
- Type the name you’re searching for into the “Find what” field.
- Click “Find Next” or “Find All” to locate instances of the name throughout the document.
This method is quick for small to medium datasets but might become less efficient with larger spreadsheets due to its linear search approach.
📘 Note: Excel's Find feature performs a case-insensitive search by default, but you can change this by adjusting options to look for exact matches.
2. Leveraging Filter

The Filter tool in Excel allows for more dynamic searches:
- Select your data range or column containing names.
- From the Data tab, choose Filter.
- Click the dropdown arrow in the header cell of your chosen column and enter the search term in the provided search box to filter down the list.
Filtering is particularly useful if you’re looking to narrow down data based on multiple criteria or need to see related data alongside the searched name.
3. VLOOKUP Function

When you need to find and retrieve data associated with a name, VLOOKUP becomes invaluable:
- Syntax:
=VLOOKUP(lookup_value, table_array, col_index_num, [range_lookup]) lookup_value: The name you’re searching for.table_array: The range containing your data, with the lookup column as the first column.col_index_num: The column number from which to retrieve the data.range_lookup: Enter FALSE for an exact match.
Here’s an example of how to use VLOOKUP:
=VLOOKUP(“John Smith”, A2:D10, 3, FALSE)
🔍 Note: VLOOKUP is case-insensitive. For case-sensitive lookups, consider using LOOKUP or INDEX functions combined with MATCH.
4. Advanced Filter

For more complex searches, the Advanced Filter feature can handle multiple conditions and extract matching records to another part of the worksheet:
- Go to the Data tab and select Advanced.
- Specify your criteria range in a separate area on your sheet.
- Choose where you want to place the filtered data (in-place or copy to another location).
This method is ideal when you need to filter based on several conditions or when you want to keep the original dataset intact.
5. Conditional Formatting

While not a direct search tool, Conditional Formatting can visually highlight names or text matches:
- Select your data range or the column containing names.
- Go to the Home tab, then Conditional Formatting > New Rule > Use a formula to determine which cells to format.
- Enter a formula like
=ISNUMBER(SEARCH(“Doe”,A2))to highlight cells containing “Doe”.
This method is great for visually identifying multiple entries at a glance, making it easier to then perform more detailed searches using other methods.
By mastering these techniques, you'll significantly improve your ability to manage and manipulate data in Excel sheets, making the search for names or specific text as straightforward as possible. Each method has its own strengths, depending on the size of your data set and the complexity of your search requirements. Remember, proficiency comes with practice, so experiment with these tools to find which suits your needs best.
Can I search for partial names in Excel?
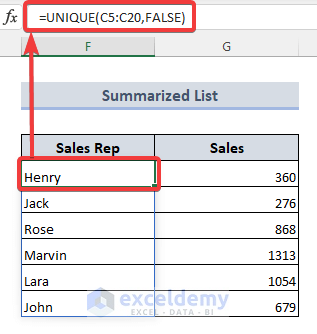
+
Yes, you can search for partial names using wildcards like * (asterisk) which represents any number of characters, or ? (question mark) for a single character. For example, typing “Joh*” in the Find feature will match John, Johnny, Johnson, etc.
Is there a way to make VLOOKUP case-sensitive?

+
VLOOKUP isn’t case-sensitive by default. For case-sensitive lookups, consider using functions like LOOKUP, INDEX, or MATCH, which can be combined to perform case-sensitive searches.
What if I need to search across multiple sheets?

+
You can use the Find and Replace tool (Ctrl + H) with the ‘Within’ option set to ‘Workbook’ to search across multiple sheets. Alternatively, for more complex searches, use VBA scripting to loop through sheets.