5 Quick Tips to Search Names in Excel

Mastering the art of searching for names within Excel can transform the way you handle data, enhancing your productivity and efficiency. Whether you're compiling a list of contacts, managing a database, or sorting through a roster of names, Excel's capabilities are vast, but knowing the right techniques is key. Here are five quick tips that will make searching for names in Excel both faster and easier.
Tip 1: Use Wildcard Characters

Wildcards can be your best friends when searching for specific names in Excel. Here are some useful wildcards:
- ? - Represents a single character.
- * - Represents any number of characters.
Example: Suppose you’re looking for all names starting with “J” and ending with “n,” regardless of the number of characters in between. You would enter “J*n” in the Find field.
Tip 2: Employ the VLOOKUP Function

The VLOOKUP function can help you locate names by searching for an exact match in your table. Here’s how to use it:
=VLOOKUP(“John Smith”, A1:B10, 2, FALSE)
This formula searches for “John Smith” in the first column of the range A1:B10 and returns the corresponding value from the second column.
Tip 3: Leverage the Filter Feature

Filtering can instantly narrow down your list to the names you’re looking for:
- Select your data range.
- Go to the Data tab and click Filter.
- From the filter dropdown for the name column, you can sort or filter alphabetically, by text color, or using custom filters.
✨ Note: For larger datasets, ensure your column headers are unique to facilitate easier filtering.
Tip 4: Use Conditional Formatting

Conditional formatting can visually highlight names that meet specific criteria:
- Select your data range.
- Go to Home > Conditional Formatting.
- Choose New Rule, select Use a formula to determine which cells to format, and enter the formula like =A1=“John Smith”.
This rule will format all cells containing “John Smith” in the selected range.
Tip 5: Create a Search Macro

For repetitive tasks, creating a macro can streamline the process:
Sub SearchName()
Dim searchName As String
searchName = InputBox(“Enter the name you want to find:”, “Search for Name”)
If searchName <> “” Then
Cells.Find(What:=searchName, After:=ActiveCell, LookIn:=xlValues, LookAt:=xlWhole, SearchOrder:=xlByRows, SearchDirection:=xlNext, MatchCase:=False, SearchFormat:=False).Activate
End If
End Sub
This VBA macro prompts you to enter a name and then searches for it in the active sheet, selecting the first occurrence.
By incorporating these tips into your workflow, you'll find searching for names in Excel becomes second nature. Not only will your data analysis become more efficient, but you'll also unlock the full potential of Excel for handling names and other text-based data.
To further customize your approach, consider these strategies:
- Utilize named ranges to keep your searches organized.
- If dealing with a large dataset, break it down into manageable chunks.
- Remember to clear filters when you're done to avoid confusion in future searches.
Excel offers a plethora of tools for sorting, finding, and organizing your data. By mastering these search techniques, you'll be well on your way to becoming an Excel pro.
How do I search for names with multiple words?

+
Use the wildcard search by entering the parts of the name you know, separated by spaces. For example, to find “John Smith,” you can search for “John Smith,” “J* S,” or “Joh Smi*.”
Can I search for names in a case-sensitive manner?

+
Yes, when using VBA macro or advanced find options, set MatchCase:=True to make the search case-sensitive.
How can I search for names in multiple sheets at once?
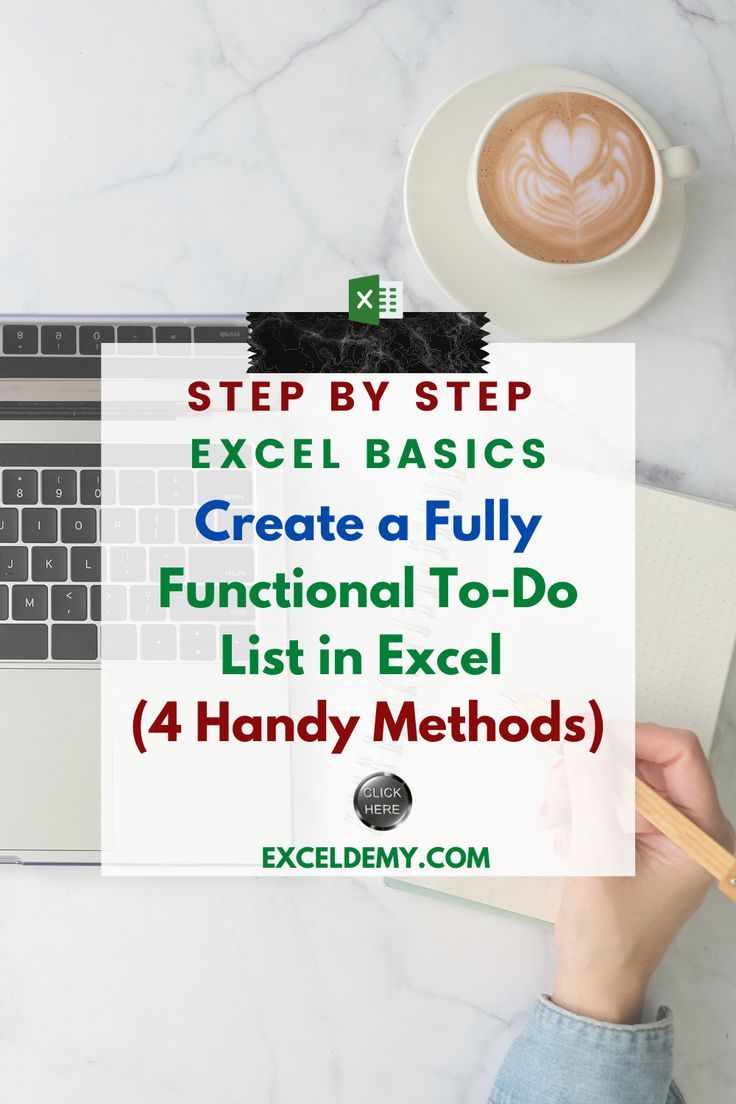
+
To search for names across multiple sheets, you would need to write a macro that loops through all sheets in a workbook and searches for the name in each. Alternatively, you could consolidate all the names into one sheet before searching.



