5 Ways to Quickly Search Items in Excel Sheets

Searching for items within Excel spreadsheets can be a daunting task, especially when dealing with large datasets. However, Microsoft Excel offers several tools and techniques to make this process not only manageable but also efficient. Whether you are a beginner looking to harness the power of Excel's search functions or an experienced user aiming to optimize your workflow, this guide will explore five effective ways to search for items in Excel sheets. Let's dive in and learn how to quickly and effectively sift through your data.
1. Using the Find Function

The simplest yet often most underutilized method is Excel’s built-in Find function. Here’s how to use it:
- Open your Excel workbook.
- Press Ctrl + F or go to Home > Find & Select > Find.
- Type the keyword or phrase in the Find what box.
- Click on Find Next or Find All to locate the item(s).
- If you want to replace the found items, click on Replace.
Notes on Using Find:

🔍 Note: Remember, Find is case-insensitive by default, but you can change this in the options. For an exact match, check the “Match case” option.
2. Advanced Search with Filters

Excel’s filter function can greatly expedite your search process for larger datasets. Here are steps to filter for specific items:
- Select your data range or table.
- Click on Home > Sort & Filter > Filter. This will add dropdown arrows to your headers.
- Click the arrow in the column header where you want to search, and choose Text Filters or Number Filters.
- Use custom filters like “contains”, “does not contain”, “begins with”, etc., to narrow down your search.
| Filter Type | Description |
|---|---|
| Text Filters | Filters based on text content, e.g., "contains", "does not contain." |
| Number Filters | Filters based on numerical values, e.g., "greater than", "less than." |

Notes on Using Filters:

🔹 Note: Filters can also be used for sorting data, which might be necessary if you are trying to organize results after filtering.
3. Utilizing Conditional Formatting

Conditional formatting highlights cells meeting specific criteria, making it easier to spot what you’re looking for:
- Select your data range.
- Go to Home > Conditional Formatting > Highlight Cell Rules or Top/Bottom Rules.
- Choose the rule that fits your search criteria and set your conditions.
Notes on Using Conditional Formatting:

🟢 Note: This method is especially useful when you’re looking for cells with specific values or ranges, like outliers or duplicates.
4. Search with Formulas

If you’re dealing with very specific search criteria or need a more tailored approach, using formulas can help:
- VLOOKUP - Use this to find a value in the first column of a table and return a value from the same row in another column.
- LOOKUP - Look up a value either horizontally or vertically in an array or range.
- INDEX and MATCH - A more flexible and powerful combination for searching.
Here's an example using VLOOKUP:
=VLOOKUP("Item Name",A2:D20,4,FALSE)
Notes on Using Formulas:
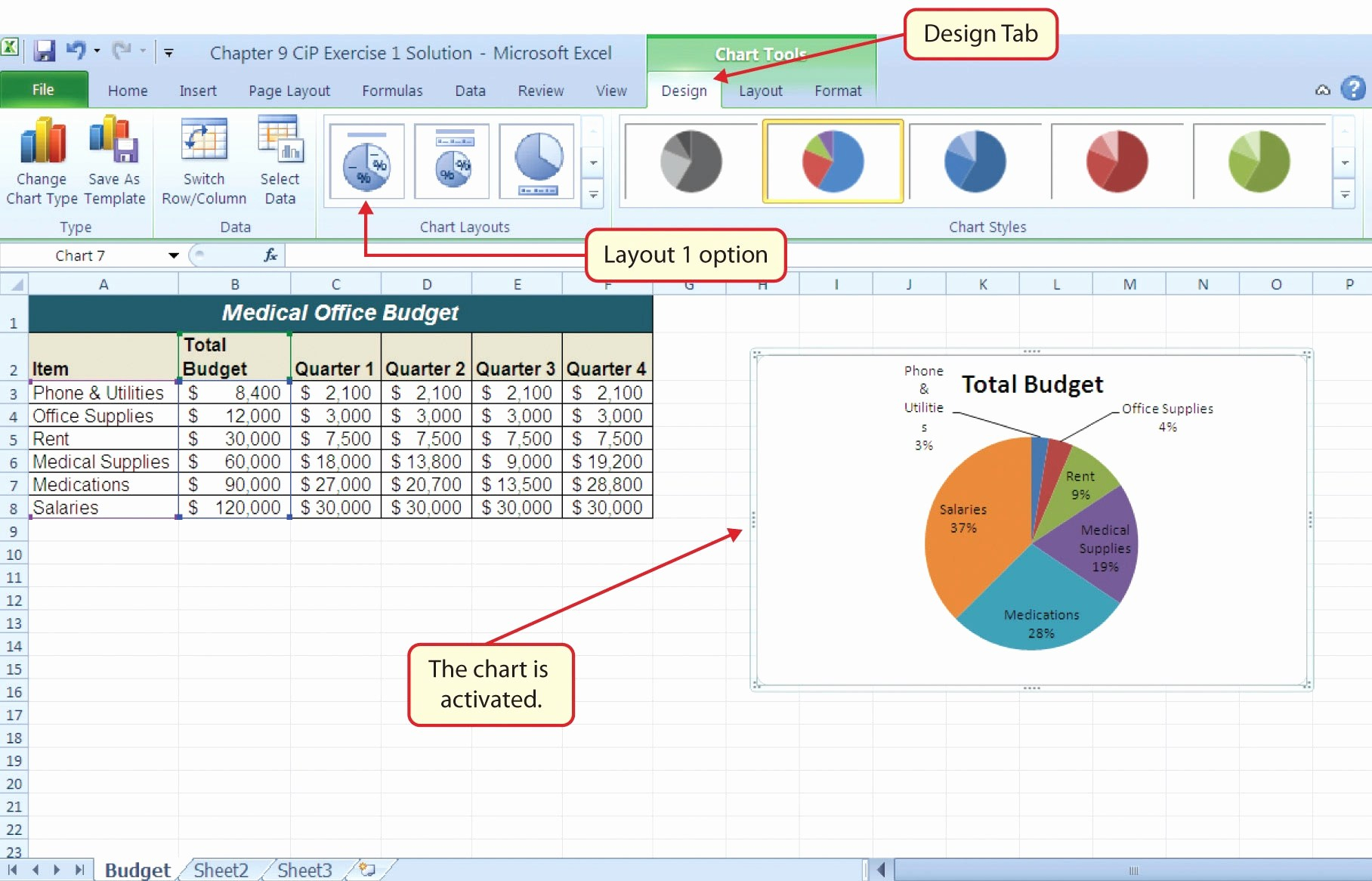
📌 Note: Formulas can be combined with other functions or used iteratively to perform complex searches.
5. Search with Excel Add-ins

Sometimes, Excel’s native search capabilities might not be enough. Consider using add-ins:
- Fuzzy Lookup Add-in - For finding approximate matches across datasets.
- Power Query - Use this for advanced data manipulation and searching, especially in large datasets.
Notes on Add-ins:
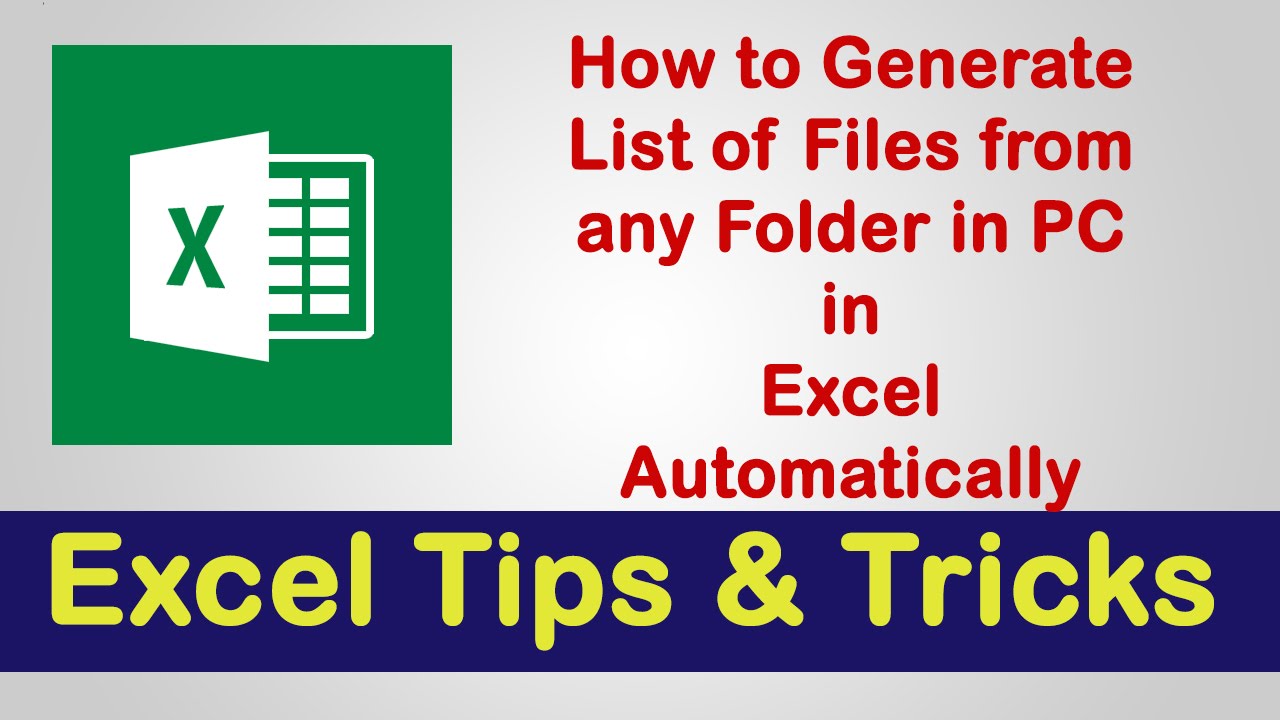
🌐 Note: Add-ins can significantly enhance Excel’s functionality but require an installation step and might affect the performance of your workbook.
Having explored these five methods, it's clear that Excel offers a rich suite of tools to help users search through their data quickly and efficiently. From basic functions like Find to more advanced techniques involving formulas or add-ins, there's something for every level of Excel user. Remember, mastering these search techniques can save hours of manual sifting through spreadsheets, allowing you to focus on analyzing and interpreting your data. With practice, these methods will become second nature, streamlining your workflow and enhancing your data management skills.
Can I search for multiple items at once in Excel?

+
Yes, you can use the “Find All” option in the Find dialog box to locate all occurrences of multiple items or use conditional formatting to highlight different sets of criteria.
How do I search for items in different sheets within the same workbook?

+
You can manually search each sheet using the Find function or use a VBA script to automate the search across all sheets in your workbook.
What’s the best method for searching in very large datasets?

+
For very large datasets, using Power Query or advanced formulas like INDEX-MATCH might be more efficient due to their ability to handle large data volumes with optimized performance.