Master Excel: How to Search Any Sheet Quickly

Excel is an indispensable tool for many professionals and enthusiasts alike. Whether you're an accountant, a data analyst, or just someone who loves organizing information, knowing how to search and navigate through your Excel sheets efficiently can save you hours of work. This guide will walk you through various methods to search any sheet quickly in Microsoft Excel, enhancing your productivity and workflow.
Using the Find Tool

The most straightforward way to search for content in Excel is by using the Find tool. Here’s how you can leverage it:
- Press Ctrl + F to open the Find dialog box.
- Type the content or value you are looking for into the text box.
- Click Find Next to locate the first instance of your search term.
- Continue clicking Find Next to find subsequent matches.
💡 Note: Using the * wildcard can help you find patterns or variations of text, making your search more flexible.
Advanced Find Features

Excel's Find tool isn't just a simple search function; it offers several advanced features to refine your search:
- Match Case: For searches where case sensitivity is crucial.
- Match Entire Cell Contents: Find cells that exactly match your search criteria.
- Within: Choose between searching the worksheet or the entire workbook.
- Search: Options include By Rows or By Columns, useful for different data structures.
- Look in: Decide whether to search formulas, values, or comments.
🔎 Note: By tweaking these options, you can tailor the Find tool to your specific needs, making your searches more precise and effective.
Using Search Filters

When working with large datasets, using Excel’s Filter functionality can be a quick way to isolate your search criteria:
- Select your data range or table.
- Click on the Data tab and select Filter.
- Use the filter dropdown arrows to select criteria for columns.
| Filter Option | Description |
|---|---|
| Number Filters | Filter based on numerical conditions like greater than or equal to. |
| Text Filters | Search for specific text patterns, begin with, or contain certain characters. |
| Date Filters | Use to filter for specific dates or date ranges. |
| Custom AutoFilter | Set complex criteria with logical AND/OR operations. |

🧪 Note: Filters can be combined to refine your search further; however, keep in mind that applying too many filters at once might narrow down your results too much, potentially missing important data.
Go To Special Feature

Excel’s Go To Special feature can help you search for specific types of cells:
- Press Ctrl + G or F5 to open the Go To dialog box.
- Select Special to access various options like:
- Blanks - find all empty cells.
- Formulas - locate cells with formulas.
- Errors - identify cells with errors.
✅ Note: This feature is invaluable when you need to clean up or audit a spreadsheet quickly.
Using Macros for Automated Searches
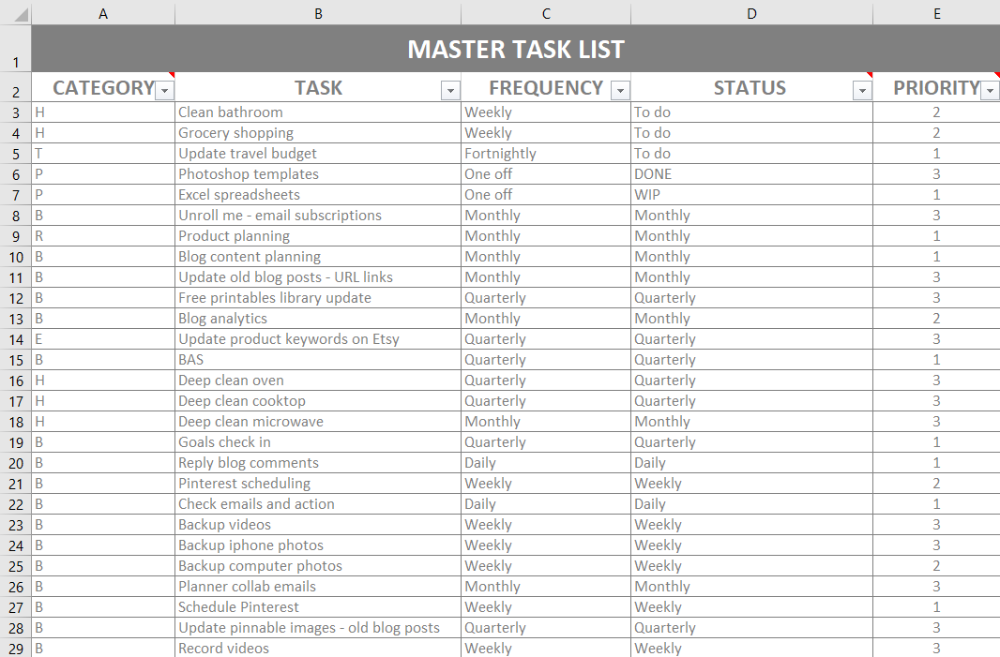
If you frequently search for the same content or perform complex searches, automating these tasks with macros can streamline your process:
- Press Alt + F11 to open the VBA editor.
- Insert a new module by right-clicking on any object in the Project Explorer, selecting Insert > Module.
- Write your macro code to search, highlight, or copy data based on your criteria.
📝 Note: Macros are powerful, but they require basic understanding of VBA scripting, which might be a barrier for some users.
Summary
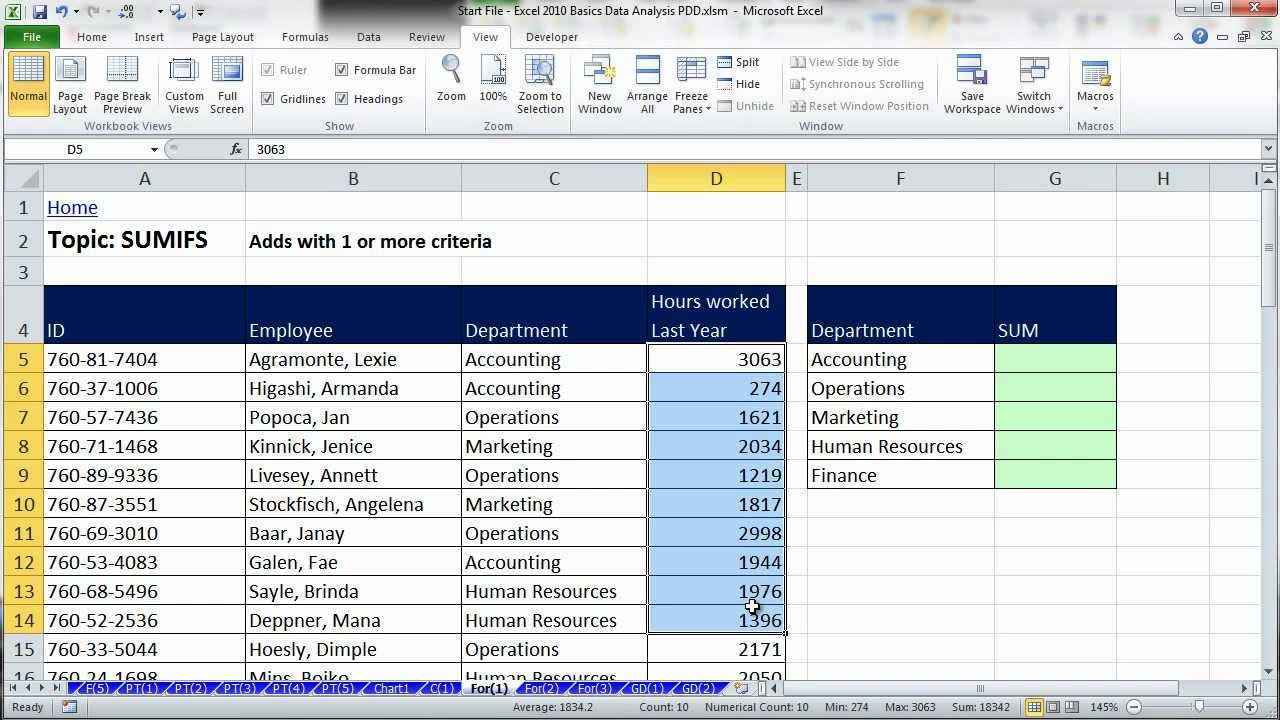
Quickly searching through your Excel sheets can significantly boost your productivity. By mastering tools like the Find feature, advanced search filters, Go To Special, and even creating custom macros, you equip yourself with the ability to navigate and manipulate data with precision and speed. Each method has its advantages, and combining them based on your task at hand ensures you're always working efficiently with Excel.
Can I search for partial matches in Excel?

+
Yes, you can use the * wildcard in the Find tool to search for partial matches. For example, searching for “ab*” will find cells containing words like “about”, “above”, etc.
How do I quickly return to the first cell after a search?

+
Press Ctrl + Home to jump back to cell A1 after searching or navigating through your worksheet.
Is there a way to search for specific cell formatting?

+
Yes, under the Find dialog box, you can click on ‘Format’ to select specific formatting options like font, color, or border to search for cells with that formatting.