Search All Excel Sheets Quickly: Master Excel Techniques Now
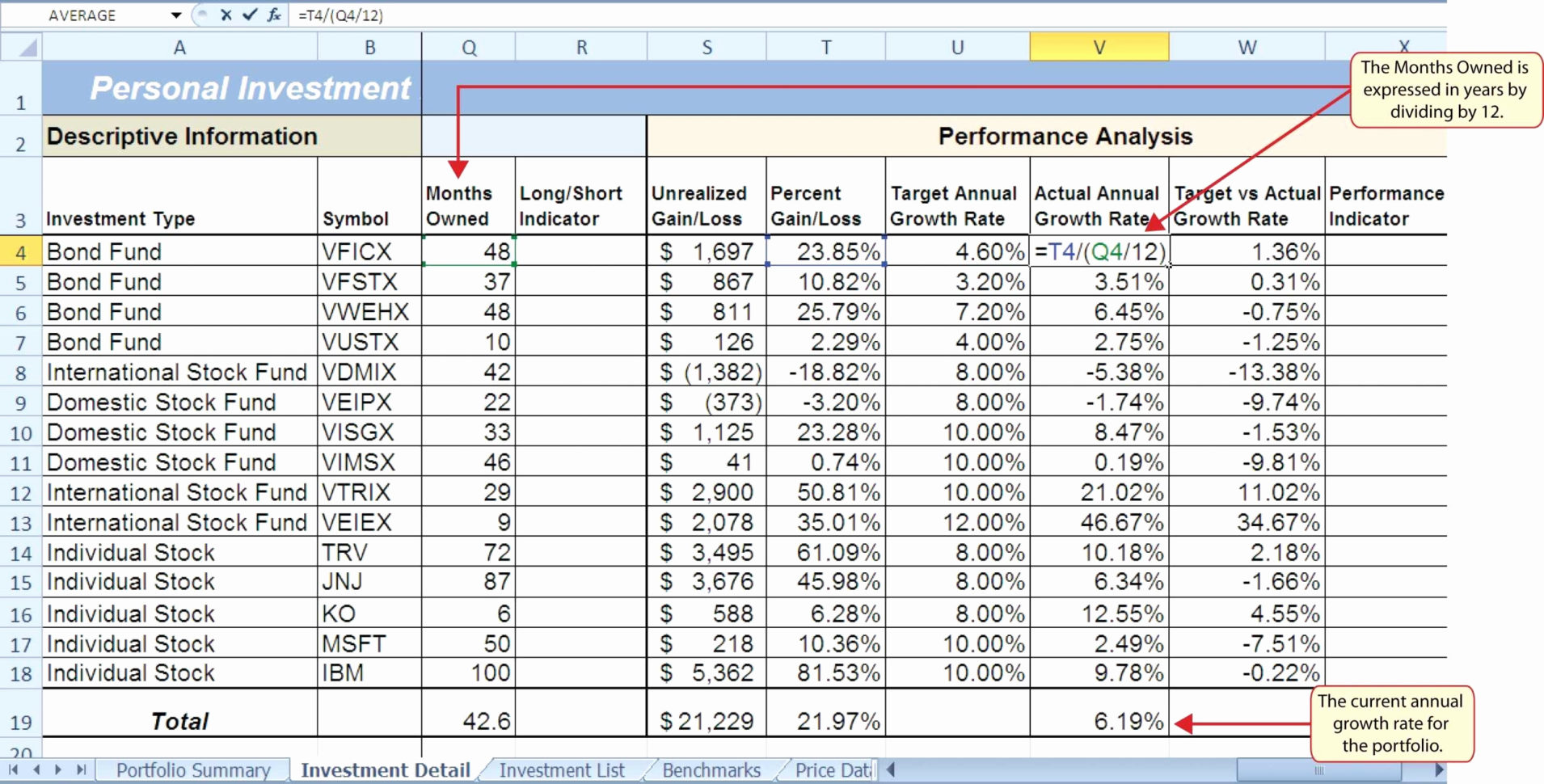
Are you overwhelmed by the volume of data in your Excel spreadsheets? Do you find yourself struggling to locate information scattered across numerous sheets and workbooks? If your answer is yes, then mastering Excel's powerful search tools can revolutionize the way you manage and analyze data. In this comprehensive guide, we'll explore advanced techniques to search all Excel sheets efficiently, ensuring you spend less time searching and more time achieving results.
Understanding Excel’s Data Search Capabilities


Excel is not just a tool for data entry; it’s a powerhouse for data manipulation, and searching is one of its core functionalities. Here’s how you can leverage these capabilities:
- Find and Replace: A basic yet essential tool for quick searches across your spreadsheets.
- Advanced Filter: Provides a more refined search option to filter data based on multiple criteria.
- VBA Macros: For those who need custom search functions, VBA can automate complex searches.
- Power Query: Transform and merge data from multiple sheets with ease.
Basic Search Techniques

1. Using Find and Replace
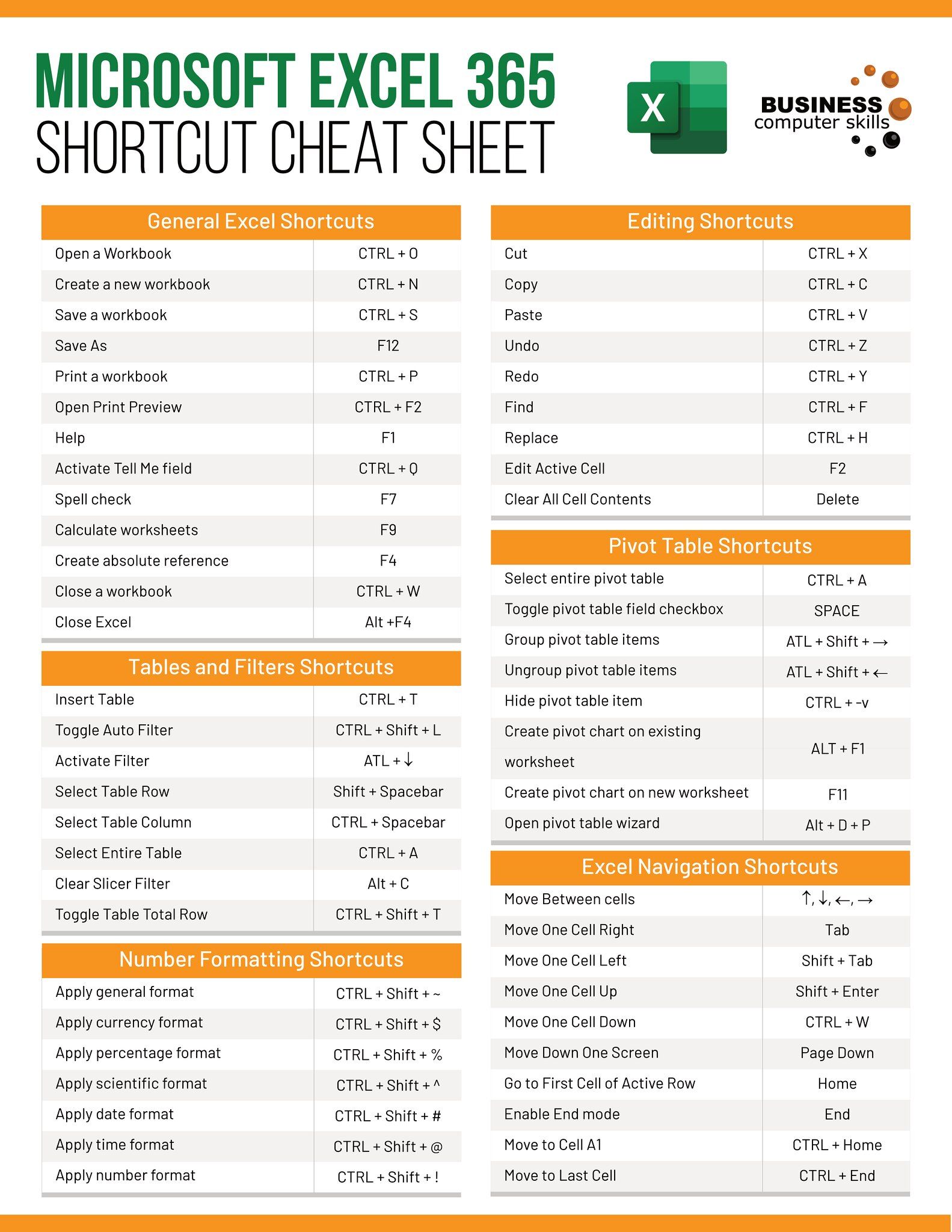
To perform a quick search:
- Press
Ctrl + Fto open the Find and Replace dialog box. - Type in your search term in the ‘Find what’ field.
- Choose where to search:
- Within: Workbook, Sheet, or Selected Range
- Look in: Formulas, Values, or Comments
- Click Find All or Find Next.
🔎 Note: Remember that Find and Replace is case-sensitive by default. Adjust settings if necessary.
2. Advanced Filtering

When dealing with extensive datasets:
- Select your dataset.
- Go to Data > Filter.
- From the dropdown arrows, select specific criteria for filtering.
- Use Advanced Filter for more complex criteria, like searching across sheets.
| Filter Option | Description |
|---|---|
| Text Filters | Filter based on text content (e.g., contains, does not contain) |
| Number Filters | Use for numeric data (e.g., greater than, less than) |
| Date Filters | Sort or filter dates (e.g., before, after, between) |
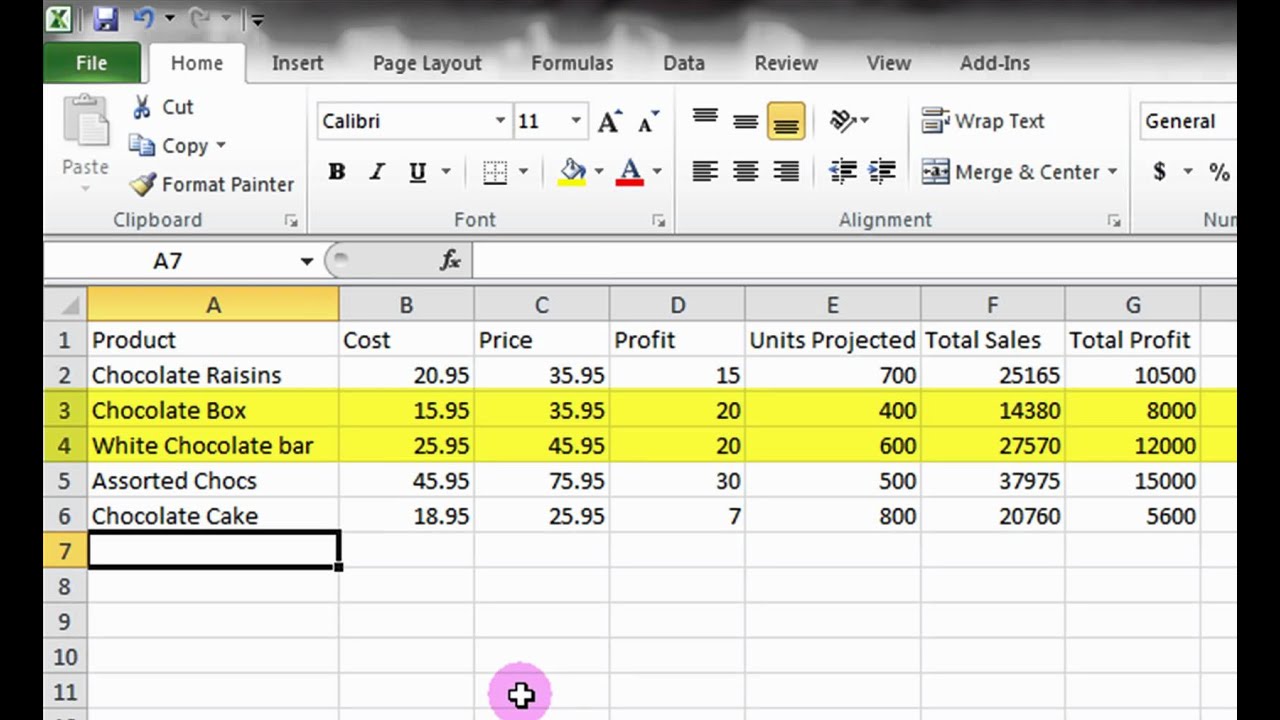
Intermediate and Advanced Search Techniques

3. VBA Macros for Custom Search

VBA can create tailored search solutions:
- Open the VBA editor by pressing
Alt + F11. - In the editor, go to Insert > Module.
- Write or paste a macro that searches through all sheets for specific data:
Sub SearchAllSheets() Dim ws As Worksheet Dim cell As Range Dim searchText As String Dim found As BooleansearchText = InputBox("Enter text to search") found = False For Each ws In ThisWorkbook.Worksheets Set cell = ws.UsedRange.Find(What:=searchText) If Not cell Is Nothing Then found = True MsgBox "Found in: " & ws.Name & " at " & cell.Address End If Next ws If Not found Then MsgBox "Text not found in any sheet." End IfEnd Sub - Run the macro by pressing
F5or setting it to a button.
🧠 Note: Learn to code in VBA can significantly enhance your Excel proficiency.
4. Power Query for Data Search

Power Query is part of Excel’s modern data manipulation tools:
- Go to Data > Get Data > From File > Excel Workbook.
- Load or combine data from multiple sheets.
- Use Filter Rows or Search for Values in Power Query Editor to find and aggregate data from different sources.
Best Practices for Efficient Data Search

- Consistent Naming: Use a naming convention for your sheets and workbooks.
- Structured Data: Organize your data logically and use named ranges.
- Use Advanced Tools: Avoid manual searches by leveraging Excel’s advanced functions.
- Regular Data Cleanup: Remove unnecessary or duplicate data to reduce search load.
By following these techniques, you'll not only search all Excel sheets quickly, but also improve your overall data handling efficiency. Whether you're a beginner or an advanced user, Excel's vast array of search tools can help you manage data with precision and speed. Here are some final insights:
- Start with the basics but strive to master advanced tools like VBA or Power Query.
- Regular practice and exploration of Excel's features will make you more adept at handling large datasets.
- Customize your searches to fit your workflow for maximum productivity.
In summary, the key to mastering Excel's search capabilities lies in understanding and applying both fundamental and sophisticated techniques. Whether through intuitive tools like Find and Replace or powerful features like VBA Macros and Power Query, you can transform your data management process into an efficient and streamlined experience.
What is the fastest way to search across multiple Excel sheets?
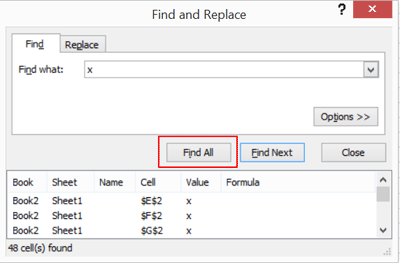
+
The fastest method depends on the complexity of the search. For simple searches, use Ctrl+F to access Find and Replace. For advanced searches, consider using Power Query or VBA Macros for more powerful and customizable searches.
Can Excel search across different workbooks?

+
Yes, but it requires using tools like Power Query or writing a VBA macro to loop through multiple workbooks. Excel’s native search function is limited to the current workbook only.
How do I avoid duplicate searches?

+
By using advanced filters or Power Query, you can set criteria that ensure only unique results are shown. Additionally, using VBA to manage searches can prevent duplicate entries in your search results.



