Find Worksheets in Excel 2003: Easy Search Tips

Microsoft Excel 2003 remains a popular choice among users for its robust functionality in managing data, despite newer versions being available. One of the common tasks that users might need to perform is searching for specific worksheets within an Excel workbook. This can be particularly challenging in larger workbooks that contain numerous sheets. Here, we'll explore easy tips to help you efficiently find worksheets in Excel 2003, enhancing your productivity and saving time.
Understanding Excel 2003 Workbook Structure
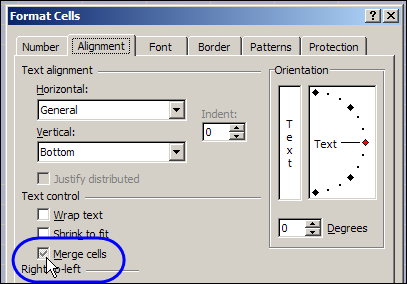
Before diving into search techniques, understanding how workbooks are structured in Excel 2003 is crucial:
- Workbooks: The main file in Excel that contains all your related data sheets.
- Worksheets: Tabs at the bottom of the workbook window where data is organized into rows and columns.
- Sheets: Can include worksheets or chart sheets, both of which can be named for easier navigation.

Using the Tab Scrolling Buttons

One of the simplest methods to locate worksheets is by using the tab scrolling buttons:
- At the bottom left of the Excel window, you will find scroll buttons next to the sheet tabs.
- Click on the right or left scroll arrow to navigate through the tabs.

Rename Sheets for Easier Recognition
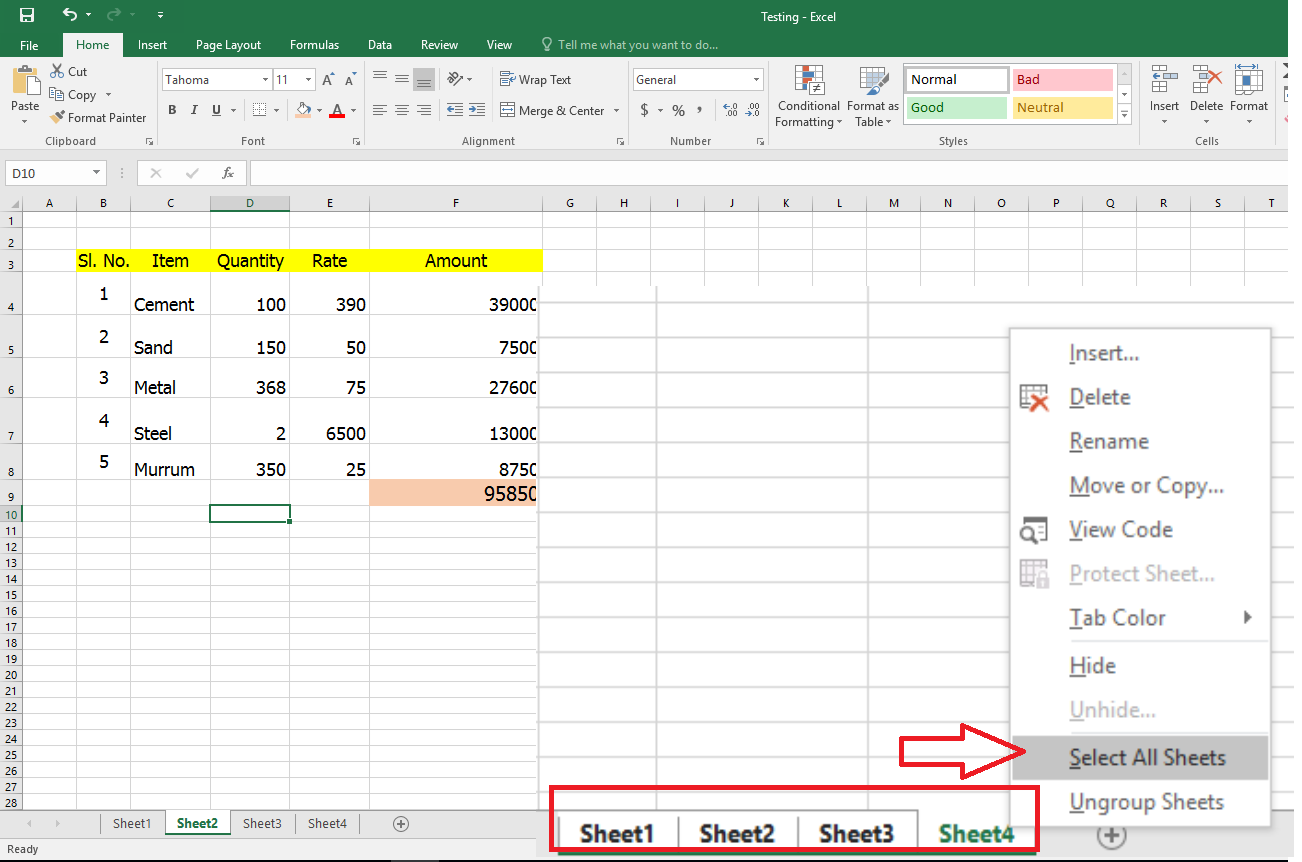
Naming your worksheets descriptively can significantly speed up the process of finding what you need:
- Right-click on the sheet tab you wish to rename.
- Choose ‘Rename’ from the context menu.
- Enter a clear, concise name that reflects the content or purpose of the sheet.
📝 Note: Be cautious with names as they can affect how you reference cells in formulas.
Using the ‘Select All Sheets’ Feature

To work with multiple sheets or to see them all at once:
- Hold down the Shift key, click the first sheet tab, then click the last tab to select all sheets in between.
- Or, for non-adjacent sheets, hold Ctrl while clicking the tabs you want.
The ‘Go To’ Feature

Excel’s ‘Go To’ feature allows for a quick jump to any cell or named range within your workbook:
- Press Ctrl+G or navigate to Edit > Go To.
- In the ‘Go To’ dialog box, type the name of the sheet you’re looking for, prefixed by a cell reference (e.g., Sheet1!A1).
- Click ‘Go To’ or press Enter to navigate to the sheet and cell.
Creating a Table of Contents
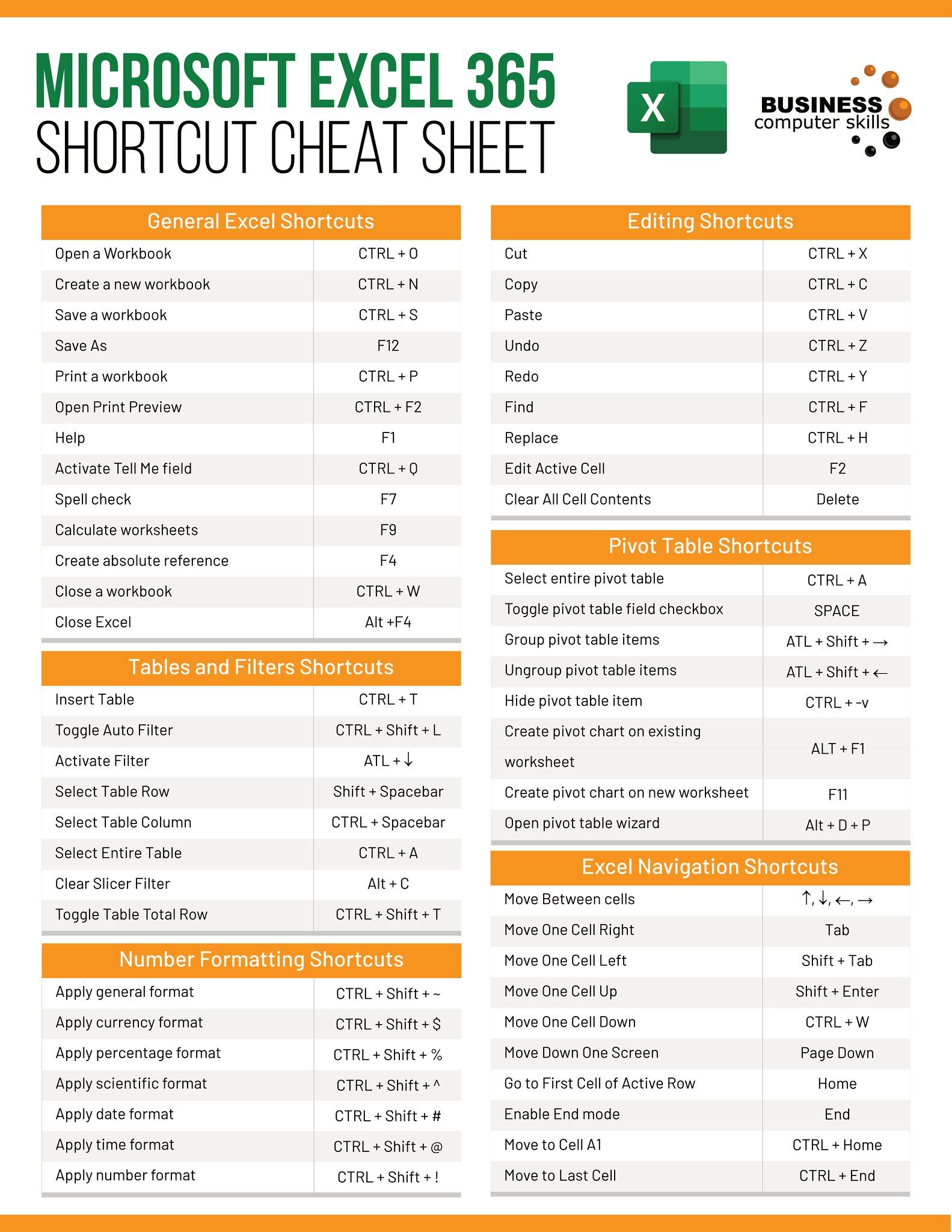
If your workbook has numerous sheets, consider creating a table of contents (TOC):
| Step | Description |
|---|---|
| 1. | Insert a new sheet at the beginning or end of your workbook and name it ‘TOC’. |
| 2. | List all sheet names in the TOC with hyperlinks using the =HYPERLINK() function. |
| 3. | Maintain the TOC as new sheets are added or removed. |

This summation of tips helps you navigate through Excel 2003 workbooks with ease, enhancing your efficiency in managing large datasets. By organizing and systematically renaming your sheets, using navigation tools like tab scrolling buttons, and creating a TOC, you can significantly reduce the time spent searching for specific worksheets. Remember, Excel 2003 might not have all the modern features of newer versions, but with these strategies, it remains a powerful tool for data management.
What if my Excel 2003 workbook has too many sheets to manually name?

+
If your workbook contains an overwhelming number of sheets, consider using a script or macro to automate naming or grouping of sheets. Excel 2003 supports VBA (Visual Basic for Applications) where you can write code to automatically name or rename sheets based on specific criteria or patterns.
Can I use any keyboard shortcuts to find worksheets?

+
Yes, you can use ‘Ctrl+PgUp’ and ‘Ctrl+PgDn’ to navigate between tabs in Excel. These shortcuts allow you to quickly move from one worksheet to another, but they won’t directly help in searching for a specific sheet name.
How can I quickly find a sheet if I know its name?

+
Using the ‘Go To’ feature by pressing Ctrl+G or by navigating to Edit > Go To, you can type the name of the sheet with an exclamation mark and a cell reference (e.g., ‘Sheet2!A1’) to jump directly to that sheet and cell.