Find Any Word Quickly in Excel Sheets
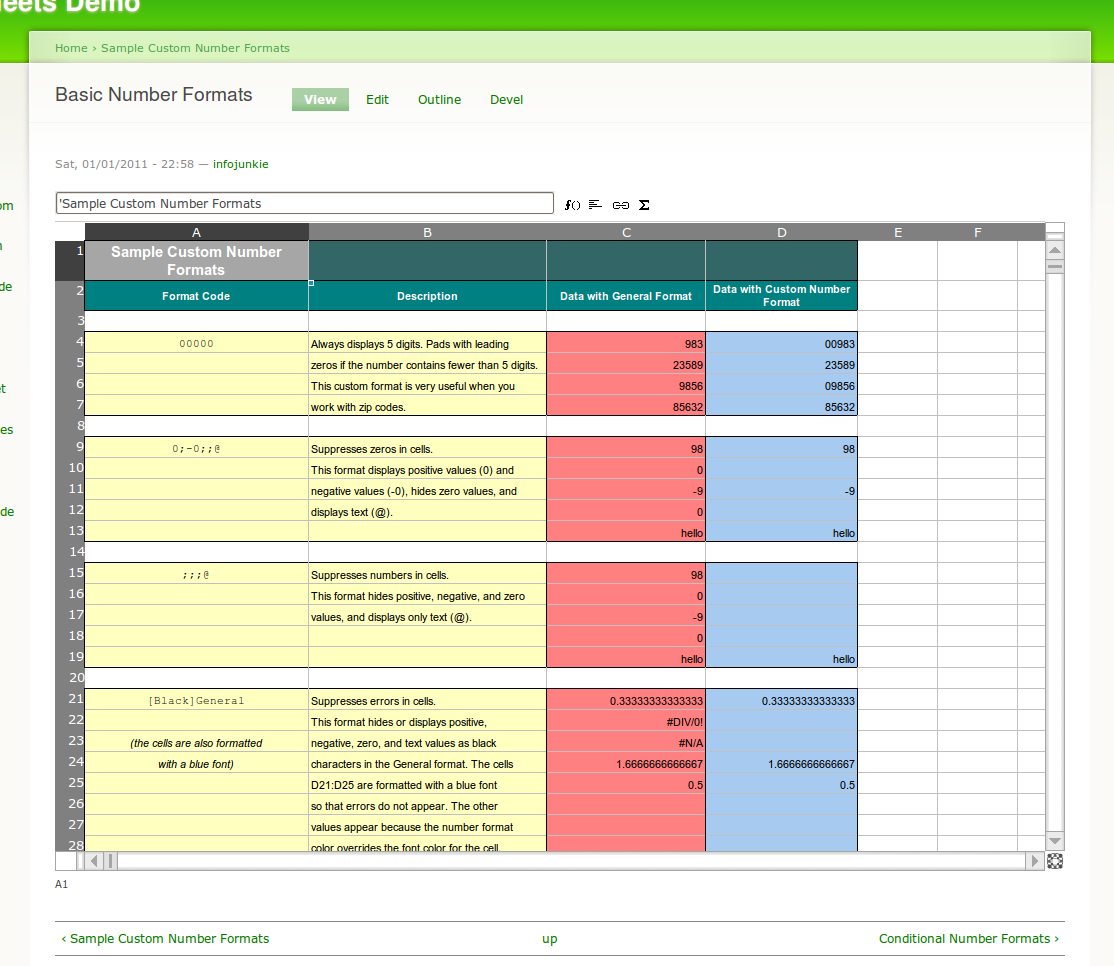
Excel is an incredibly powerful tool used by individuals and businesses alike for data analysis, organization, and visualization. One of the most common tasks when dealing with large datasets is the need to find specific words or phrases quickly. This need arises frequently when you're working with extensive Excel sheets, where manually sifting through hundreds or thousands of cells is impractical. In this comprehensive guide, we'll explore various methods to locate words efficiently, improve your Excel workflow, and save you significant time.
Understanding Excel’s Search Capabilities
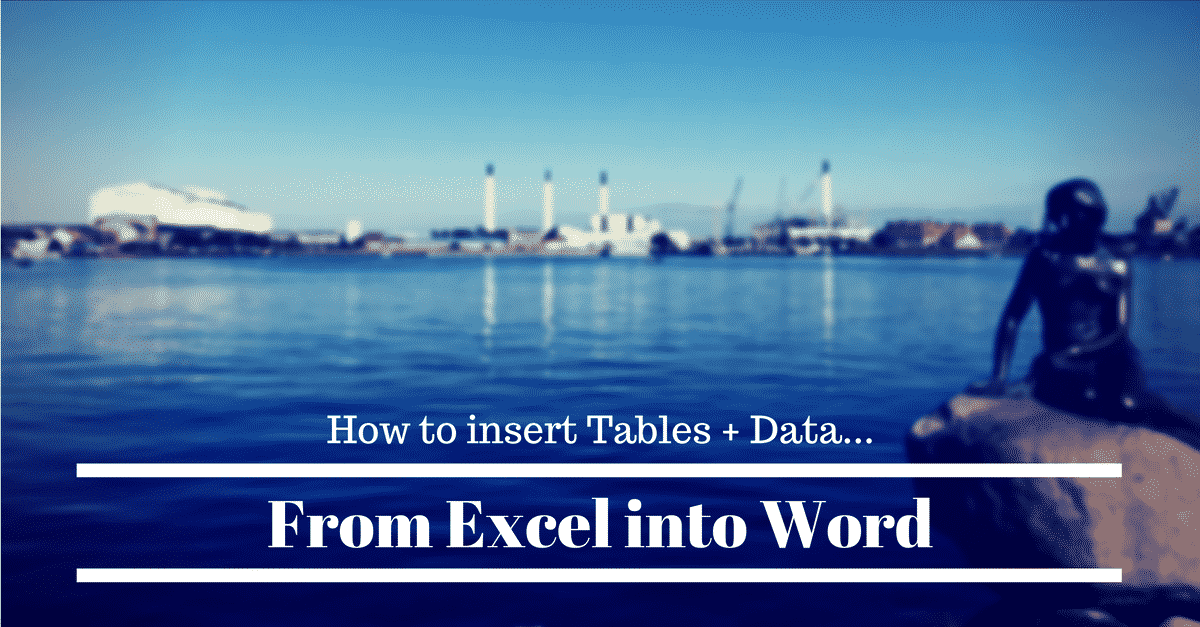
Before we dive into the detailed methods, let’s understand what Excel offers for searching:
- Find and Replace: This is Excel’s built-in tool for finding text and replacing it if necessary.
- Filters and Autofilter: These can be used to narrow down data based on specific criteria.
- VBA Macros: For more complex or repeated searches, Visual Basic for Applications (VBA) can automate tasks.
- Conditional Formatting: While not a search function, it can highlight cells that meet specific criteria, making it easier to locate words.
Using Find and Replace
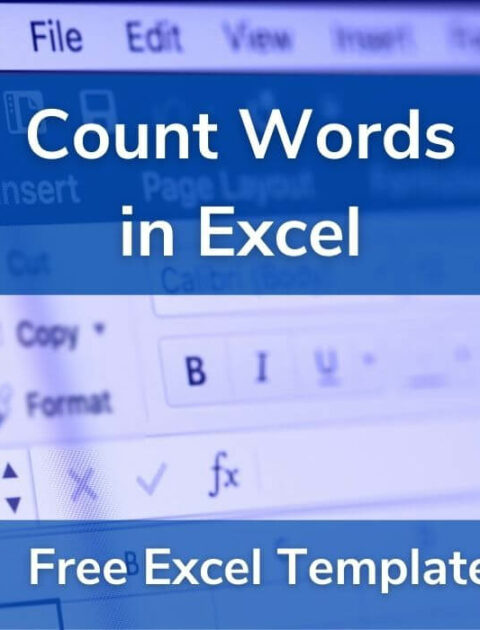
Let’s start with the most straightforward method:
- Open your Excel workbook.
- Press Ctrl + F (or Command + F on Mac) to open the Find and Replace dialog box.
- Type in the word you’re searching for in the “Find what” field.
- Click “Find Next” to search for the first occurrence or “Find All” to list all matches. Here’s what the basic Find and Replace box looks like:
Option Description Within: Choose Sheet or Workbook Search: By Rows or By Columns Look in: Formulas, Values, or Comments Match case: Exact match for letter case Match entire cell contents: Match the entire cell content, not just part of it 
⚠️ Note: Remember that Find and Replace can alter your data if you're not careful, especially when using "Replace All".
Advanced Search Techniques

For more refined searching, you can utilize Excel’s advanced options:
- Wildcards: Use the asterisk () to represent any number of characters and the question mark (?) to represent a single character. For example, searching for “examp” would find “example”, “examples”, or “experiment”.
- Regular Expressions: Though Excel does not support regular expressions natively, you can write VBA code to implement this functionality.
Using Filters and Autofilter

When dealing with lists or tables:
- Select your data range.
- Go to the “Data” tab and select “Filter” to enable Autofilter.
- Click the dropdown arrow next to the header of the column you want to search through.
- Choose “Text Filters” or “Number Filters” and then select “Contains” or “Equals” to locate your word or phrase.
Here are some examples:
- To find words like "example" or "experiment", choose "Text Filters > Contains... > example*" in the filter options.
Harnessing VBA Macros

VBA offers powerful automation for searching. Here's a simple VBA script to find a word in all sheets:
Sub FindWordAcrossSheets()
Dim ws As Worksheet
Dim strSearch As String
strSearch = InputBox("Enter the word to find:")
For Each ws In Worksheets
If WorksheetFunction.CountIf(ws.Cells, "*" & strSearch & "*") > 0 Then
MsgBox "Word found in " & ws.Name
ws.Activate
ws.Cells.Find(What:="*" & strSearch & "*").Activate
End If
Next ws
End Sub
💡 Note: Running this macro will move you to the first occurrence of the word in each sheet where it appears.
Conditional Formatting for Visual Search

Conditional Formatting can be an effective visual search tool:
- Select the range of cells where you want to apply the search.
- Go to “Home” > “Conditional Formatting” > “New Rule”.
- Choose “Use a formula to determine which cells to format”.
- Enter a formula like this one to highlight cells containing the word “example”:
=NOT(ISERROR(FIND(“example”,A1))) - Set the formatting options and click “OK”.
This will visually highlight any cell with the word "example" in it, allowing for a quick scan across your sheet.
As we wrap up our exploration of finding words quickly in Excel, it's clear that there's a method suited for every level of user from beginners to advanced. The basic Find and Replace tool is quick and straightforward, while advanced users can leverage VBA for automated, complex searches or even set up filters to streamline their workflow. Visual techniques like conditional formatting provide an immediate, visually intuitive way to locate specific text. By integrating these techniques into your Excel skillset, you can ensure that you're working efficiently, saving time, and reducing the potential for errors in data management. Remember, mastering these tools not only makes you more efficient but also opens up new possibilities for data analysis and manipulation.
Can I search for multiple words at once in Excel?

+
While Excel’s basic search does not support finding multiple words simultaneously, you can use filters to apply multiple text-based criteria or VBA macros to automate searches for several words.
Is there a way to keep track of all the words I’ve searched for?

+
Excel does not have a built-in history for searched words, but you can create a log sheet or use VBA to store search history.
How can I make my searches faster in large spreadsheets?

+
For large datasets, consider using VBA to loop through cells in specific ranges or apply conditional formatting to visually locate words faster than manual searching.