5 Ways to Find Duplicates in Excel Quickly

When working with large datasets in Excel, identifying and managing duplicates is often a crucial task. Whether you are consolidating lists, cleaning data, or ensuring accuracy, finding duplicates efficiently can save a significant amount of time. In this blog post, we'll explore five methods to quickly find duplicates in Excel, complete with step-by-step instructions.
1. Conditional Formatting

Conditional Formatting is an excellent visual tool for highlighting duplicates directly within your spreadsheet. Here’s how you can use it:
- Select the range of cells where you want to find duplicates.
- Go to Home > Conditional Formatting > Highlight Cells Rules > Duplicate Values…
- Choose how you want the duplicates to appear (e.g., light red fill with dark red text).
💡 Note: Conditional Formatting only provides a visual cue and does not alter your data in any way.
2. Using the CountIf Function
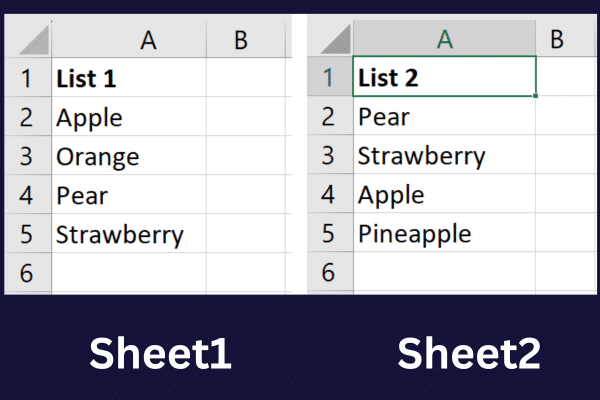
The COUNTIF function can be used to count how many times a value appears in your dataset:
- In an empty column next to your data, enter the following formula:
=COUNTIF([your_range], [first_cell_in_range])
Where [your_range] is the range you’re checking for duplicates and [first_cell_in_range] is the first cell in that range. - Copy this formula down the column to cover all your data.
- Numbers greater than 1 will indicate duplicate entries.
3. Removing Duplicates

Excel provides a feature to remove duplicates automatically:
- Select the data range you wish to clean.
- Navigate to Data > Remove Duplicates…
- In the dialog box, choose which columns to check for duplicates. You can select all or specific columns.
- Click “OK” to remove the duplicates.
🔍 Note: This method permanently removes the duplicate values from your dataset. Always keep a backup of your original data before using this feature.
4. Advanced Filter

If you want to extract unique values or filter for duplicates:
- Select your dataset.
- Go to Data > Advanced Filter…
- In the “Advanced Filter” dialog:
- Choose ‘Filter the list, in-place’ or ‘Copy to another location’.
- Check ‘Unique records only’ to get unique values.
5. Using Power Query

Power Query is a powerful tool for data transformation in Excel:
- Select your data, go to Data > From Table/Range to load data into Power Query.
- In Power Query Editor, click on Home > Remove Rows > Remove Duplicates.
- Click on Close & Load to bring the filtered data back into Excel.
🧐 Note: Power Query allows you not only to remove duplicates but also to perform many other data cleaning tasks, making it a versatile tool for data management.
In summary, finding and managing duplicates in Excel can be approached in various ways, each with its advantages:
- Conditional Formatting for visual identification.
- COUNTIF for counting occurrences of duplicates.
- Remove Duplicates for an automated cleanup.
- Advanced Filter for extracting unique values or filtering for duplicates.
- Power Query for comprehensive data cleaning including duplicate removal.
Can Conditional Formatting detect exact duplicates?

+
Yes, Conditional Formatting will highlight exact matches based on the cell content, excluding formatting differences.
Will using ‘Remove Duplicates’ affect formulas in Excel?

+
The ‘Remove Duplicates’ feature only removes the content of cells, not the formulas. However, if your formulas reference cells that are removed, the formulas will still reference those cells, potentially leading to errors.
Is there a way to undo the removal of duplicates?

+
Once you remove duplicates, the action is irreversible without an undo feature in Excel. Always work with a copy of your data to prevent data loss.
What happens if my dataset contains partial duplicates?

+
Excel’s standard tools will only consider exact matches for duplicates. For partial matches, you would need to combine these methods with additional logical functions or use VBA.