Easily Search Double Names in Excel Sheets

Searching for double names within large Excel spreadsheets can often be a tedious task. Whether you're managing databases, tracking sales, or organizing event attendees, finding duplicates of names or ensuring data integrity is crucial. This guide will walk you through various techniques to efficiently search for double names in Excel, helping you save time and reduce errors in your data management.
Basic Methods to Find Duplicates

Before delving into advanced techniques, here are the basic steps to identify duplicates:
- Conditional Formatting: Use conditional formatting to highlight duplicate values visually.
- Filter: Filter your data to show only duplicates.
To use conditional formatting:
- Select the range of cells where you want to highlight duplicates.
- Go to the ‘Home’ tab, click on ‘Conditional Formatting’.
- Select ‘Highlight Cell Rules’ > ‘Duplicate Values’. Choose a format to highlight the duplicates.
After highlighting, you can filter to view only those highlighted:
- Select the column header.
- Go to 'Data' > 'Filter'.
- In the filter dropdown, you'll see an option to sort or filter by color, select the color you chose for duplicates.
Advanced Excel Functions

For a more refined approach, you might want to use Excel functions. Here’s how:
Using COUNTIF Function

The COUNTIF function allows you to count how many times a specific value appears in a range. Here's how to use it:
- Create a new column next to your data, let's say column B.
- In cell B2, type the formula
=COUNTIF(A:A,A2)(assuming your names are in column A starting from row 2). - Drag the formula down to the last row with data. This will show you how many times each name appears in column A.
- Filter or sort column B to find values greater than 1, indicating duplicates.
Combining COUNTIF with IF

For a more sophisticated approach, combine COUNTIF with IF:
- In a new column, type
=IF(COUNTIF(A:A,A2)>1,"Duplicate","Unique") - This formula will tag each entry as "Duplicate" or "Unique".
Table Lookup for Finding Duplicates

When dealing with large datasets or when needing a more dynamic approach, using tables can streamline your process:
| Name | Count | Status |
|---|---|---|
| John Smith | 2 | Duplicate |
| Emma Watson | 1 | Unique |
| John Smith | 2 | Duplicate |

To create this table:
- Highlight your data including headers.
- Go to 'Insert' > 'Table'.
- Add columns for 'Count' and 'Status'.
- Use the COUNTIF formula as described above in the 'Count' column.
- Create conditional formatting to automatically fill 'Duplicate' or 'Unique' in the 'Status' column.
📌 Note: Using Excel tables not only helps with finding duplicates but also dynamically adjusts ranges as data changes, making your formulas more robust.
Scripting with VBA for Advanced Users

If you are comfortable with coding, you can use Visual Basic for Applications (VBA) to automate the duplicate finding process:
- Press Alt + F11 to open the VBA editor.
- Insert a new module and paste the following code:
Sub FindDuplicates() Dim ws As Worksheet Set ws = ThisWorkbook.Sheets(“Sheet1”)Dim lastRow As Long lastRow = ws.Cells(ws.Rows.Count, 1).End(xlUp).Row Dim dict As Object Set dict = CreateObject("Scripting.Dictionary") For i = 2 To lastRow name = ws.Cells(i, 1).Value If dict.Exists(name) Then dict(name) = dict(name) + 1 Else dict.Add name, 1 End If Next i Dim duplicateNames As String For Each key In dict If dict(key) > 1 Then duplicateNames = duplicateNames & key & vbNewLine End If Next key MsgBox "Duplicates:" & vbNewLine & duplicateNames
End Sub
🔍 Note: VBA scripting can be very efficient for repetitive tasks, but remember to enable macros if they are disabled.
Handling Double Names in Excel

Once duplicates are found, you have several options:
- Delete Duplicates: Use the ‘Remove Duplicates’ feature under the ‘Data’ tab.
- Mark or Merge: Instead of deleting, you might want to merge data from duplicates into one entry or mark them for further review.
- Export List: Export a list of duplicates for external review or auditing.
This detailed process not only helps in managing data efficiently but also ensures that your Excel sheets remain clean and error-free. By implementing these methods, you enhance data accuracy, which is vital for reporting, analysis, and decision-making processes.
What if I have names with different spellings?

+
Excel’s basic functions might not catch names with different spellings. Use techniques like fuzzy matching or manual checks to ensure completeness.
Can I automate finding duplicates every time I add new data?

+
Yes, by using Excel tables or writing a VBA script, you can automate the process to find duplicates upon entering new data.
How can I handle middle names or suffixes?
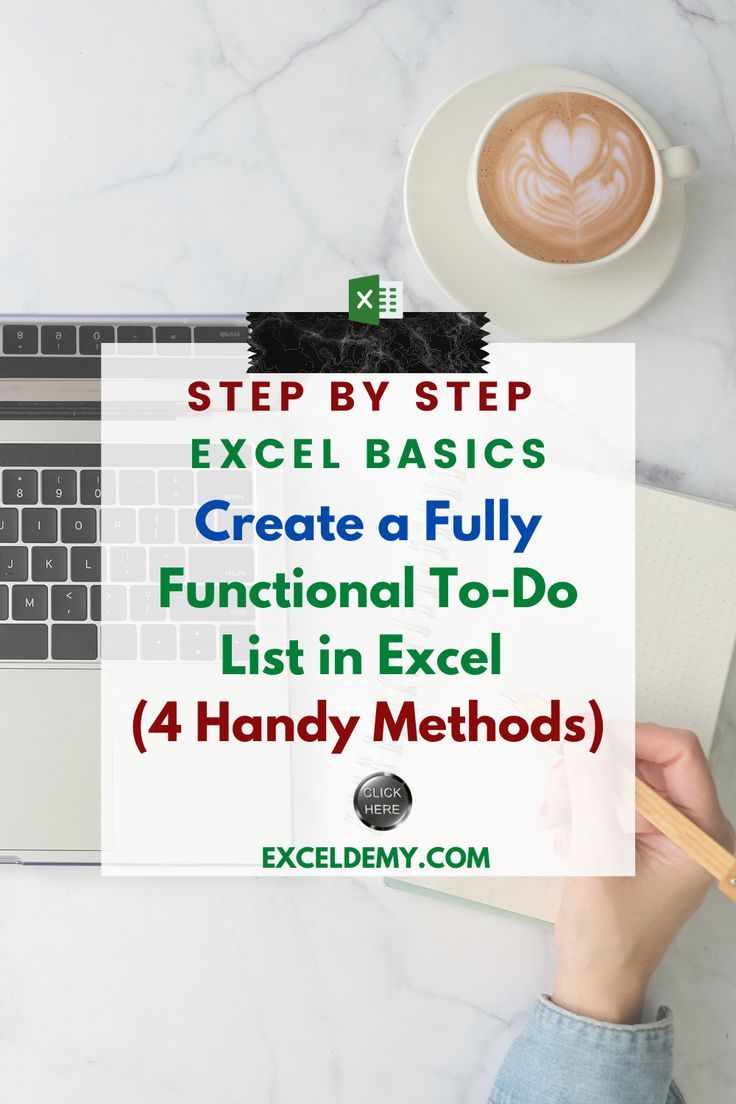
+
You might need to clean or standardize names first or use text functions like LEFT(), RIGHT(), or MID() to match names ignoring middle names or suffixes.