Search All Excel Sheets with One Formula

Introduction to Excel Sheet Searching


Whether you’re dealing with financial reports, data analysis, or project tracking, it’s common to encounter Excel workbooks with numerous sheets. The daunting task of searching across all these sheets for specific information can be overwhelming, especially if you’re unfamiliar with Excel’s advanced features. Fortunately, Excel provides a solution through a single, powerful formula known as the 3D reference. In this article, we’ll delve into how you can use this formula to streamline your search process, saving time and enhancing productivity.
Understanding 3D References in Excel

To comprehend how searching all Excel sheets can be achieved, it’s crucial to grasp the concept of 3D references. Unlike standard cell references that address cells within one sheet, a 3D reference in Excel refers to the same cell or range across multiple worksheets. This functionality allows for dynamic data manipulation and analysis across different sheets.
💡 Note: Remember, 3D references can only work with data in worksheets, not in tables or named ranges.
Setting Up Your Search Formula

To harness the power of 3D references for searching, follow these steps:
- Prepare Your Sheets: Ensure all the sheets you want to search have the same structure, particularly in the cells where you’re searching for data.
- Create a Summary Sheet: Establish a new sheet, often called “Summary” or “Search Results,” where the search results will be consolidated.
- Enter the Formula: Here’s where we’ll use a formula like this:
=SUMPRODUCT((INDIRECT("'Sheet1:Sheet" & COUNTA(WorksheetNames!A:A) & "'!$A$1:$E$500") = "Search Term") * (COLUMN(INDIRECT("'Sheet1:Sheet" & COUNTA(WorksheetNames!A:A) & "'!$A$1:$E$500"))))This formula does the following:
- Generates a reference to all sheets between “Sheet1” and the last sheet number.
- Searches for the “Search Term” across the defined range in all specified sheets.
- Returns an array where the TRUE/FALSE conditions are converted to 1⁄0, representing a match or no match, respectively.
💡 Note: The COUNTA function in the formula assumes there is a sheet named "WorksheetNames" listing all sheet names for easier reference. If you have a different naming convention, adjust the formula accordingly.
Refining Your Search

Your initial search formula might return basic results, but refining the search can enhance its functionality:
- Add Partial Matching: Use wildcard characters like * for partial matches, e.g., search_term.
- Search Across Multiple Columns: Adjust the range to include more columns if necessary.
- Dynamic Ranges: Define named ranges or tables to ensure your formula adapts to data changes without constant updates.
Handling Common Issues

Searching across sheets can present various issues:
- Inconsistent Data Structure: If sheets have different structures, adjust the formula’s range or filter out sheets with incorrect structures.
- Performance: Searching through large datasets or numerous sheets can slow down Excel. Optimize by reducing the search range or using Excel’s built-in functions like VLOOKUP or INDEX/MATCH, which can be faster for specific scenarios.
⚠️ Note: Be mindful of Excel's calculation overhead; large searches might require significant processing time.
Advanced Techniques

For power users looking to push Excel’s capabilities:
- Excel Power Query: This tool offers advanced data manipulation capabilities, including searching across multiple sheets and workbooks.
- VBA Macros: Automate your search with custom VBA scripts for more complex searches or frequent operations.
- Excel Add-Ins: Consider add-ins that enhance search capabilities within Excel, like Ablebits’ “Ultimate Suite” for Excel, which includes tools for searching and managing data.
Wrapping Up Your Search Journey

Searching through all Excel sheets with a single formula can be a game-changer for data analysis and management. By understanding and utilizing 3D references, along with some refinement techniques, you can quickly locate and consolidate information across multiple sheets, enhancing both efficiency and accuracy in your work. This method not only saves time but also allows for greater control over your data searches.
What is a 3D reference in Excel?

+
A 3D reference in Excel allows you to refer to the same cell or range across multiple sheets within a workbook. It provides a way to perform operations or analyses across those sheets simultaneously.
Can I search for text using Excel formulas?

+
Yes, you can search for text using Excel formulas. Functions like SEARCH, FIND, or IF combined with other logical functions allow for text-based searches within formulas.
How do I optimize my search formula for performance?
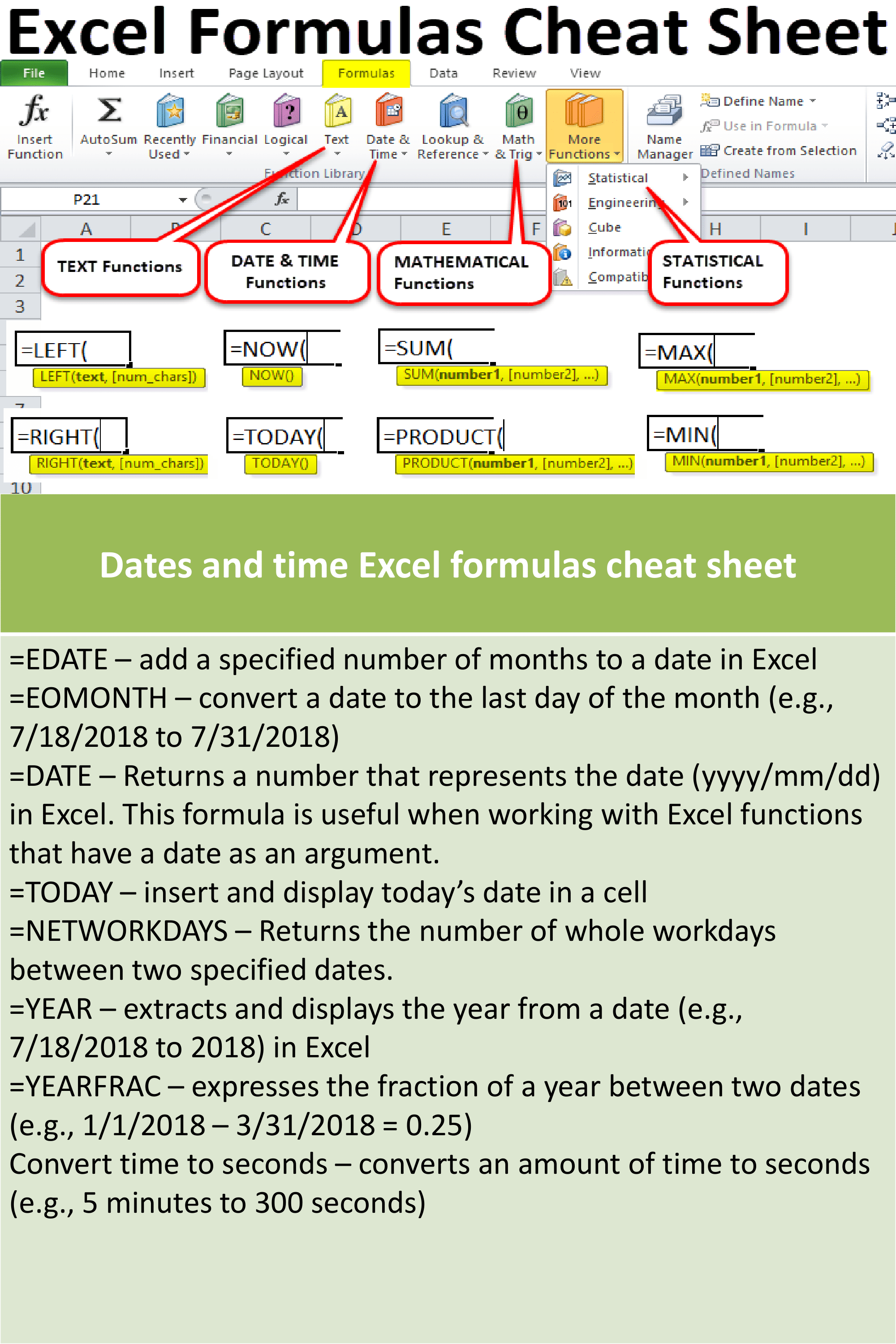
+
To optimize your search formula, consider reducing the search range, using more specific criteria, or leveraging Excel’s built-in functions that might be faster for particular scenarios like VLOOKUP or INDEX/MATCH.