5 Ways to Search All Sheets in Excel 2016 Simultaneously
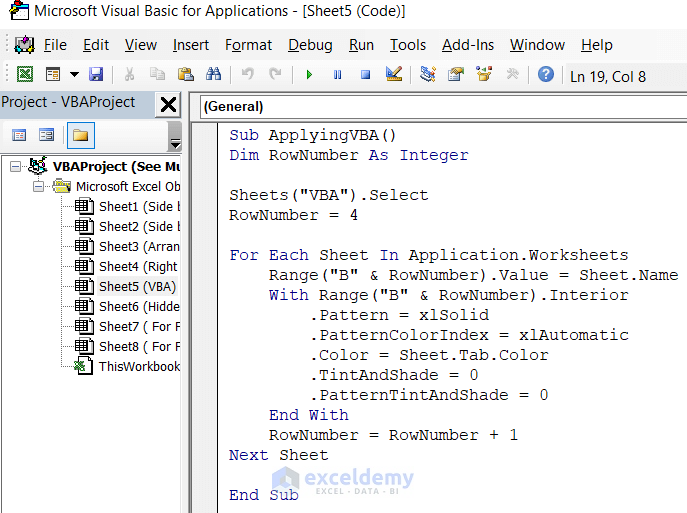
Excel 2016 is a powerful tool for data management, analysis, and reporting. However, when working with large workbooks containing multiple sheets, finding specific data or information can be challenging and time-consuming. Fortunately, there are several methods you can use to streamline this process by searching across all sheets simultaneously. In this article, we'll explore five effective ways to achieve this, enhancing your productivity and efficiency.
1. Using the Find & Select Feature

The Find & Select feature is a basic yet powerful tool in Excel for searching through data. Here’s how you can use it across all sheets:
- Press Ctrl + F to open the Find and Replace dialog box.
- Go to the “Find” tab.
- Click on the Options >> button to expand the search options.
- Check the box that says Within: Workbook to ensure the search covers all sheets.
- Enter your search term and proceed with the search.
2. Implementing VBA for Advanced Searches

Visual Basic for Applications (VBA) can automate repetitive tasks, including advanced searches across all sheets:
- Press Alt + F11 to open the VBA editor.
- Insert a new module by right-clicking on any of the objects in the Project Explorer > Insert > Module.
- Copy and paste the following VBA script:
Sub SearchAllSheets() Dim ws As Worksheet Dim FoundCell As Range Dim FirstAddress As String Dim SearchText As String SearchText = InputBox("Please enter the text you want to search for:") For Each ws In ThisWorkbook.Worksheets With ws.UsedRange Set FoundCell = .Find(What:=SearchText, LookIn:=xlValues, LookAt:=xlPart, SearchOrder:=xlByRows, SearchDirection:=xlNext, MatchCase:=False) If Not FoundCell Is Nothing Then FirstAddress = FoundCell.Address Do ws.Activate FoundCell.Select Set FoundCell = .FindNext(FoundCell) Loop While Not FoundCell Is Nothing And FoundCell.Address <> FirstAddress End If End With Next ws End Sub - Save and run the macro to search for the text across all sheets.
💡 Note: Running this macro will select the first instance of the search term on each sheet. Remember that VBA can be volatile, so always ensure your workbook is backed up.
3. Using Advanced Filter

If you’re looking for a bit more than just text, the Advanced Filter feature can help you search and extract data based on complex criteria:
- Set up an area on a sheet for your criteria range. Enter the criteria under which you want to filter the data.
- Select the range containing the data to be filtered.
- Go to Data > Sort & Filter > Advanced.
- Choose ‘Copy to another location’ under Action, select the criteria range, and specify where you want the results copied.
- Check the ‘Unique records only’ box if necessary to avoid duplicate entries.
4. Conditional Formatting Across Multiple Sheets

Conditional Formatting isn’t traditionally used for searching, but it can visually highlight data based on conditions across multiple sheets:
- Apply Conditional Formatting to each sheet manually or through VBA:
- Select the range or cell where you want the condition.
- Go to Home > Conditional Formatting > New Rule.
- Choose a rule type and enter the condition for highlighting.
- Create a VBA macro to apply the same Conditional Formatting across all sheets:
Sub ApplyConditionalFormattingAllSheets() Dim ws As Worksheet For Each ws In ThisWorkbook.Worksheets With ws.UsedRange .FormatConditions.Add Type:=xlCellValue, Operator:=xlEqual, Formula1:="=""YourSearchTerm""" .FormatConditions(.FormatConditions.Count).SetFirstPriority .FormatConditions(1).Interior.Color = RGB(255, 0, 0) End With Next ws End Sub
5. Using Add-ins for Enhanced Search Capabilities

Excel add-ins can significantly enhance your search capabilities:
- Explore add-ins like FindLink or ASAP Utilities, which provide advanced search and filter options across multiple sheets and workbooks.
- Install these add-ins through the Microsoft Office store or download them from the developer’s website.
- Once installed, these add-ins often provide intuitive interfaces to perform searches with various options and settings.
In summary, while Excel 2016's built-in tools like Find & Select can effectively search all sheets, for more complex searches, leveraging VBA, Advanced Filter, Conditional Formatting, or specialized add-ins provides more control and flexibility. By mastering these techniques, you can significantly reduce the time spent on data retrieval, allowing you to focus on analysis and decision-making. Whether you're a novice or an expert user, these methods will help you navigate through your Excel data with ease and precision.
Can I search for data on locked sheets?

+
Yes, you can search data on locked sheets using methods like VBA or Find & Select as long as the workbook isn’t protected against macro execution or finding data.
Is there a limit to how many sheets I can search at once?

+
No, there’s no inherent limit to the number of sheets you can search simultaneously using the methods described. However, performance might decrease with a very large number of sheets.
Can I save a custom search to use again later?
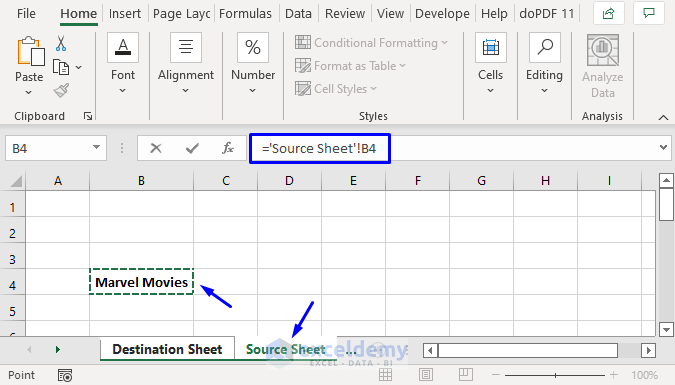
+
Yes, particularly with VBA, you can save search scripts as macros that can be run whenever you need to perform the same search again.
How can I ensure my VBA macro runs on all sheets, including hidden ones?

+
To search hidden sheets in VBA, you must first unhide or reveal them programmatically. Include the following code in your macro to loop through all sheets, including hidden ones:
Dim ws As Worksheet
For Each ws In ThisWorkbook.Worksheets
If ws.Visible = xlSheetHidden Then ws.Visible = xlSheetVisible
Next ws
And after searching, restore their visibility status:
For Each ws In ThisWorkbook.Worksheets
If ws.Visible = xlSheetVisible Then ws.Visible = xlSheetHidden
Next ws
This ensures that the macro searches across all sheets, including hidden ones, without permanently altering the workbook’s layout.