Effortlessly Scroll Through Excel Sheets: A Quick Guide

When you're knee-deep in data, whether for financial analysis, inventory tracking, or any other data-intensive tasks, Microsoft Excel becomes your trusty companion. However, as datasets grow, so does the challenge of efficiently navigating through them. This guide is here to help you master the art of scrolling through Excel sheets like a pro, saving you time and reducing the hassle of manually adjusting your screen every few minutes.
Understanding Scroll Bars in Excel
First things first, let’s familiarize ourselves with the two scroll bars present in every Excel workbook:
- Vertical Scroll Bar: This is located at the right edge of your sheet. It’s your primary tool for moving up and down through the rows of your data.
- Horizontal Scroll Bar: Found at the bottom, it allows you to move left and right across your columns.
⚠️ Note: Scroll bars only appear if your data extends beyond the visible area of your Excel window.

Scrolling Techniques

Excel offers several methods to scroll through your data efficiently:
-
Mouse Wheel

- Vertical Scrolling: Using the mouse wheel is the most intuitive way to move up and down your worksheet.
- Horizontal Scrolling: By holding the Shift key and scrolling, you can move side to side.
-
Scroll Bar Methods
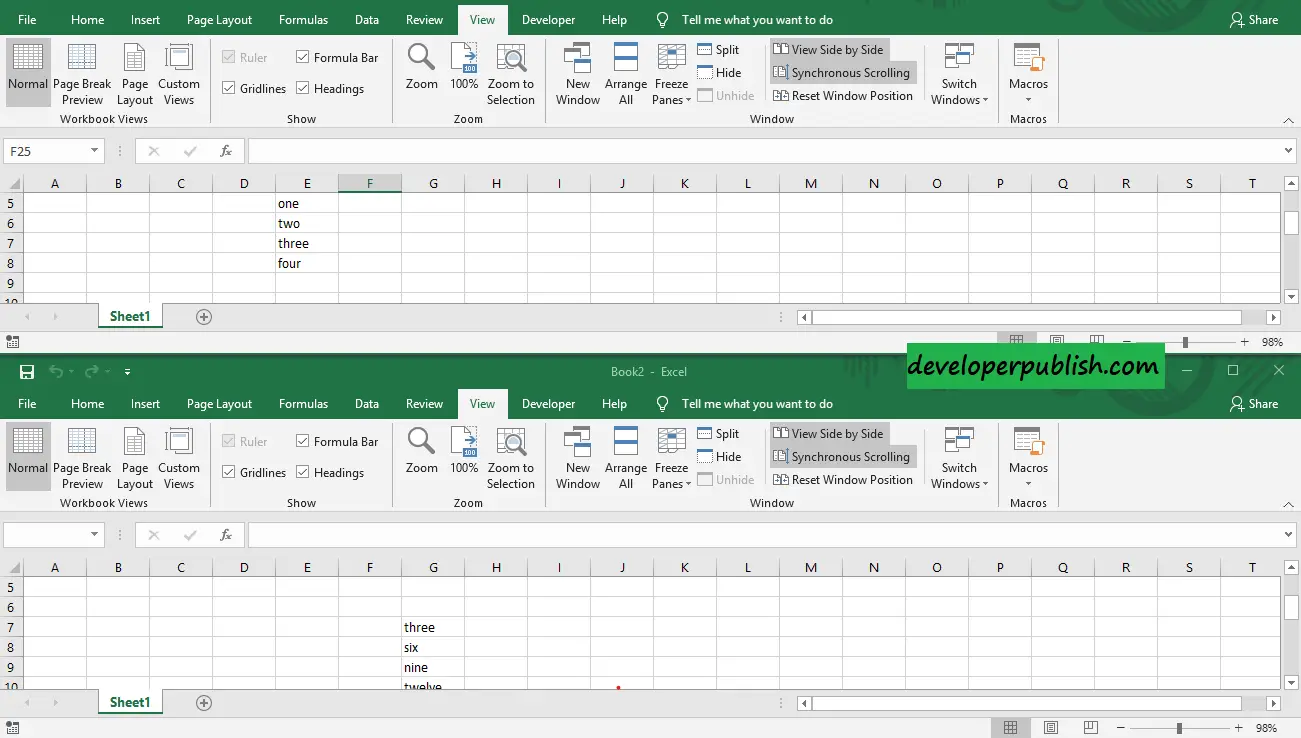
- Clicking on the scroll bar itself will jump to that position.
- Dragging the scroll bar thumb gives you a more controlled movement through your data.
-
Keyboard Shortcuts

Shortcut Description Ctrl + Arrow Key Jumps to the last cell in the current data region or edge of the sheet. Page Up/Page Down Moves up or down one screen at a time. Alt + Page Up/Page Down Moves left or right one screen at a time. Spacebar Selects the entire row, allowing you to scroll down or up when at the edge of the data. 
💡 Note: Keyboard shortcuts can significantly boost your productivity once you get the hang of them.
-
Zooming

- Use the Zoom slider or Ctrl+Scroll Wheel to zoom in or out, altering the visible area of your data for easier navigation.
As we delve into these techniques, it's clear that the right approach to scrolling can make all the difference in your workflow. Whether you prefer the tactile feel of a mouse wheel, the precise control of the scroll bar, or the efficiency of keyboard shortcuts, Excel caters to all preferences.
Navigating Large Sheets

For those of you dealing with extensive datasets:
- Freeze Panes: This feature keeps rows or columns visible while you scroll through other data.
- Split Windows: Divide your sheet into multiple scrollable sections for simultaneous viewing of different areas.
- Name Box: Quickly jump to a named range or cell by typing in its name.
✅ Note: These features are especially useful for comparing data or maintaining headers in view.
Summary and Takeaways

Mastering the scroll in Excel not only makes your life easier but also enhances your data analysis capabilities. Remember, the methods range from basic mouse and keyboard interactions to advanced features like Freeze Panes and Split Windows, each providing a unique way to interact with your data. Here’s what we’ve covered:
- An overview of Excel’s scroll bars and basic scrolling techniques.
- Insight into more advanced navigation methods like keyboard shortcuts and zooming.
- Specific techniques for managing large datasets, including Freeze Panes and Name Box navigation.
By incorporating these practices into your Excel workflow, you’ll find yourself scrolling through sheets with ease, making your data management tasks more productive and less tedious.
How do I customize the scroll bar behavior?

+
Excel does not provide direct options for customizing scroll bar behavior. However, adjusting zoom levels can change how much data you can see while scrolling.
Can I navigate between sheets using keyboard shortcuts?

+
Yes, you can use Ctrl+Page Up to move to the previous sheet and Ctrl+Page Down to move to the next sheet.
Why doesn’t my scroll bar appear in Excel?

+
Scroll bars won’t appear if all data fits within your window’s visible area. Zoom out, or if you’re in full-screen mode, disable it to see your scroll bars.
What if my Excel sheet has too many rows or columns?

+
Use Freeze Panes to keep headers visible, Name Box to jump to specific regions, or employ data organization techniques like splitting the sheet or using filters to manage your data effectively.