How To Scroll Through Different Excel Sheets Mac

Scrolling through different Excel sheets on a Mac can streamline your workflow, especially when dealing with complex data sets or multiple tabs in one workbook. Whether you're a financial analyst, a researcher, or someone who regularly works with Excel, understanding how to efficiently navigate through sheets can save you significant time and enhance your productivity.
Understanding Excel Sheet Navigation


Excel for Mac offers several navigation methods designed to make jumping between sheets quick and intuitive. Here's how you can take advantage of these features:
Using the Sheet Navigation Buttons

- Click the right or left arrow button located at the bottom-left corner of the Excel window to move through sheets sequentially.
- Hold the Ctrl key and click on these arrows to open a list of sheets where you can jump to a specific one directly.
Navigating with the Keyboard

- Use Ctrl + Page Down to switch to the next sheet.
- Press Ctrl + Page Up to go to the previous sheet.
These shortcuts can significantly speed up your navigation, especially when dealing with numerous sheets.
Clicking on Sheet Tabs
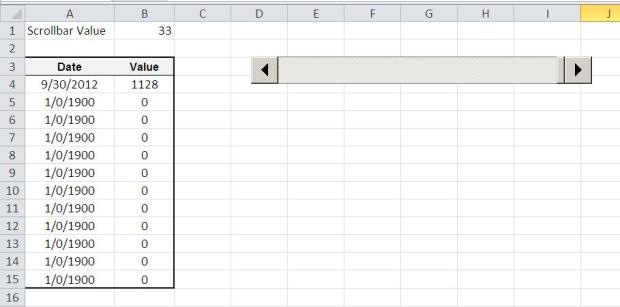
- If your workbook has many sheets, scroll through the tabs at the bottom by dragging the horizontal scroll bar.
- Click on a sheet tab to activate that sheet.
Advanced Navigation Techniques

Using the Name Box

The Name Box in Excel provides not just cell references but can also be used for sheet navigation:
- Click on the Name Box to type in a cell reference from another sheet, then press Enter. Excel will switch to that sheet and move to the specified cell.
Custom Keyboard Shortcuts

If you often work with the same sheets, setting up custom keyboard shortcuts can be beneficial:
- Go to Tools > Customize Keyboard.
- In the Categories list, select Window.
- From the Commands list, choose Activate, then specify the sheet you wish to link.
- Press your desired key combination and click Assign.
However, Excel for Mac does not natively support custom sheet shortcuts as in Windows, but third-party tools or scripts can facilitate this.
Using Mac-Specific Features

- Employ Mission Control or Spaces to manage multiple Excel windows for a visual overview of different sheets or workbooks.
- Use Command + Tab to switch between open applications, including Excel windows with different sheets.
Hyperlinks in Excel
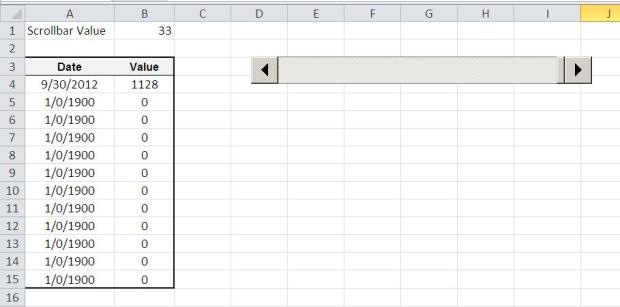
Hyperlinks provide an intuitive way to navigate:
- Right-click on a cell, select Hyperlink.
- Choose Place in This Document and select the sheet you want to link to.
- Click OK to apply the link.
💡 Note: Remember, the linked sheet’s name must be exact, including capitalization.
Organizing Sheets for Efficiency

A well-organized workbook can make navigation much easier:
- Group related sheets together using color coding or by positioning similar data in adjacent tabs.
- Use meaningful and consistent naming conventions for sheets.
Dealing with Large Numbers of Sheets

Here are strategies for managing workbooks with many sheets:
- Scroll bar customization: Scroll through tabs by dragging the horizontal scroll bar or use the right-click on a scroll bar arrow to quickly move to the next or previous set of sheets.
- Auto-naming: Utilize Excel’s naming functions or VBA scripts to dynamically name sheets based on cell contents or other criteria.
- Sheet shortcuts: Consider creating shortcuts using Excel Macros or AppleScript to jump to specific sheets.
At this stage, wrapping up the journey through Excel sheet navigation on Mac, we've explored a multitude of techniques to streamline this often overlooked aspect of working in Excel. From simple shortcuts like Ctrl + Page Up/Down to the use of Mac-specific features and advanced hyperlink methods, these strategies are designed to reduce the time spent on navigation and increase productivity.
By understanding the intricacies of moving between sheets, arranging them logically, and perhaps even utilizing macros or AppleScripts, you can transform your interaction with Excel. The key takeaway is to customize your experience according to your work patterns, as efficiency in Excel on Mac is not just about using the tools at hand but adapting them to fit your workflow. Whether you're a data analyst, a project manager, or anyone dealing with complex Excel workbooks, these techniques can enhance your workflow and allow for more time focusing on analysis and interpretation rather than navigation.
Can I customize the keyboard shortcuts for Excel sheets on Mac?
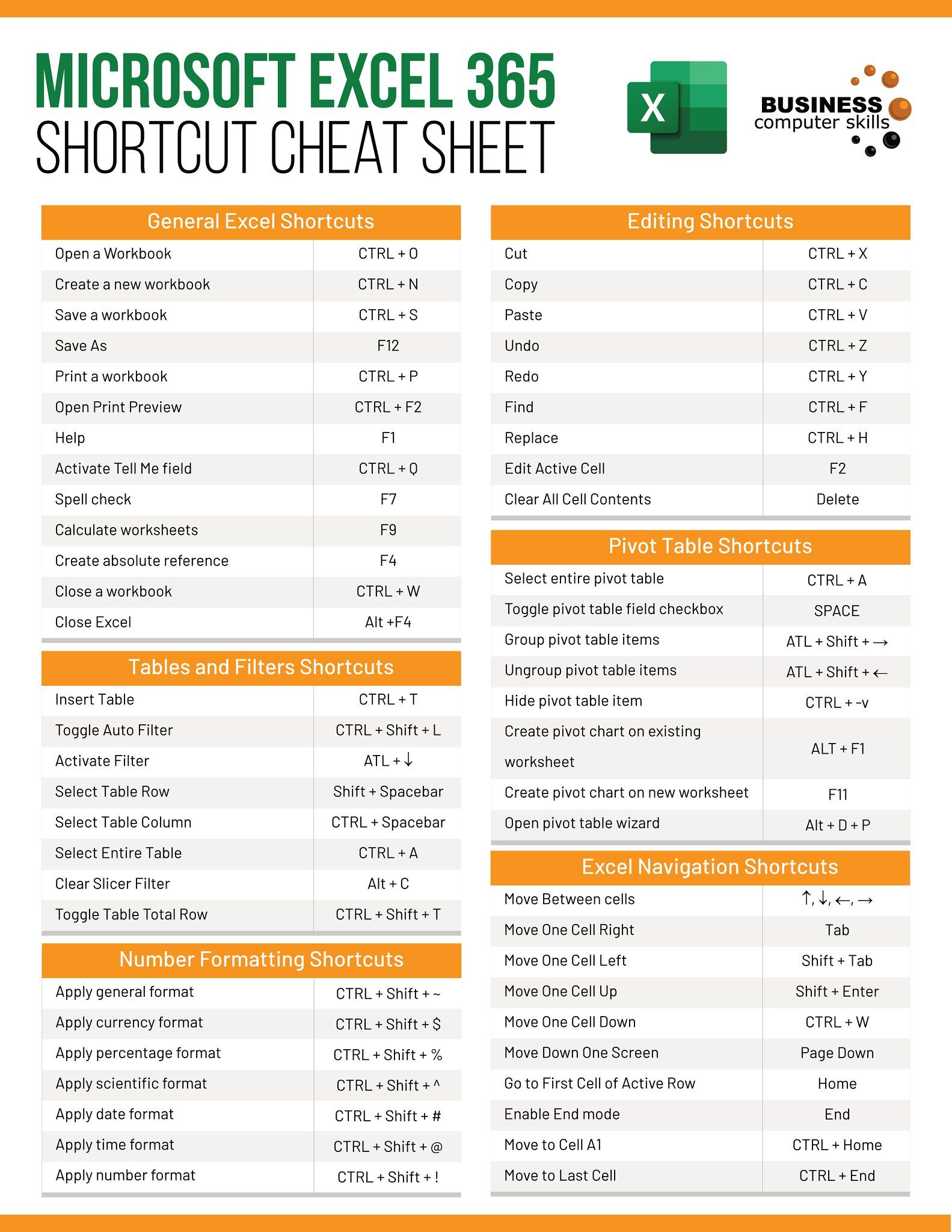
+
Excel for Mac does not natively support customizing keyboard shortcuts for sheet navigation. However, you can use third-party tools or VBA/Macros to create your own shortcuts or navigation methods.
How do I move a sheet to the left or right of other sheets in Excel?

+
Click on the sheet tab, then drag it left or right to reposition it among the other sheet tabs. This visual method is quite straightforward for organizing your sheets.
What’s the fastest way to jump to a specific sheet in Excel on Mac?
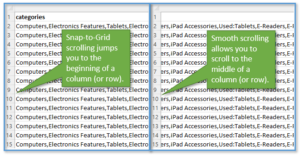
+
The fastest way is often to use the Ctrl + Click on the sheet navigation arrows at the bottom, which opens a list of sheets for direct access. Alternatively, use the Name Box to jump to a specific cell on another sheet.
Can I use Mission Control to navigate Excel sheets?
+While Mission Control can help manage multiple Excel windows or workbooks, it does not directly facilitate navigation within an individual workbook. However, combining it with window management can enhance your overall workflow.