Screenshot Entire Excel Sheet: Quick Guide
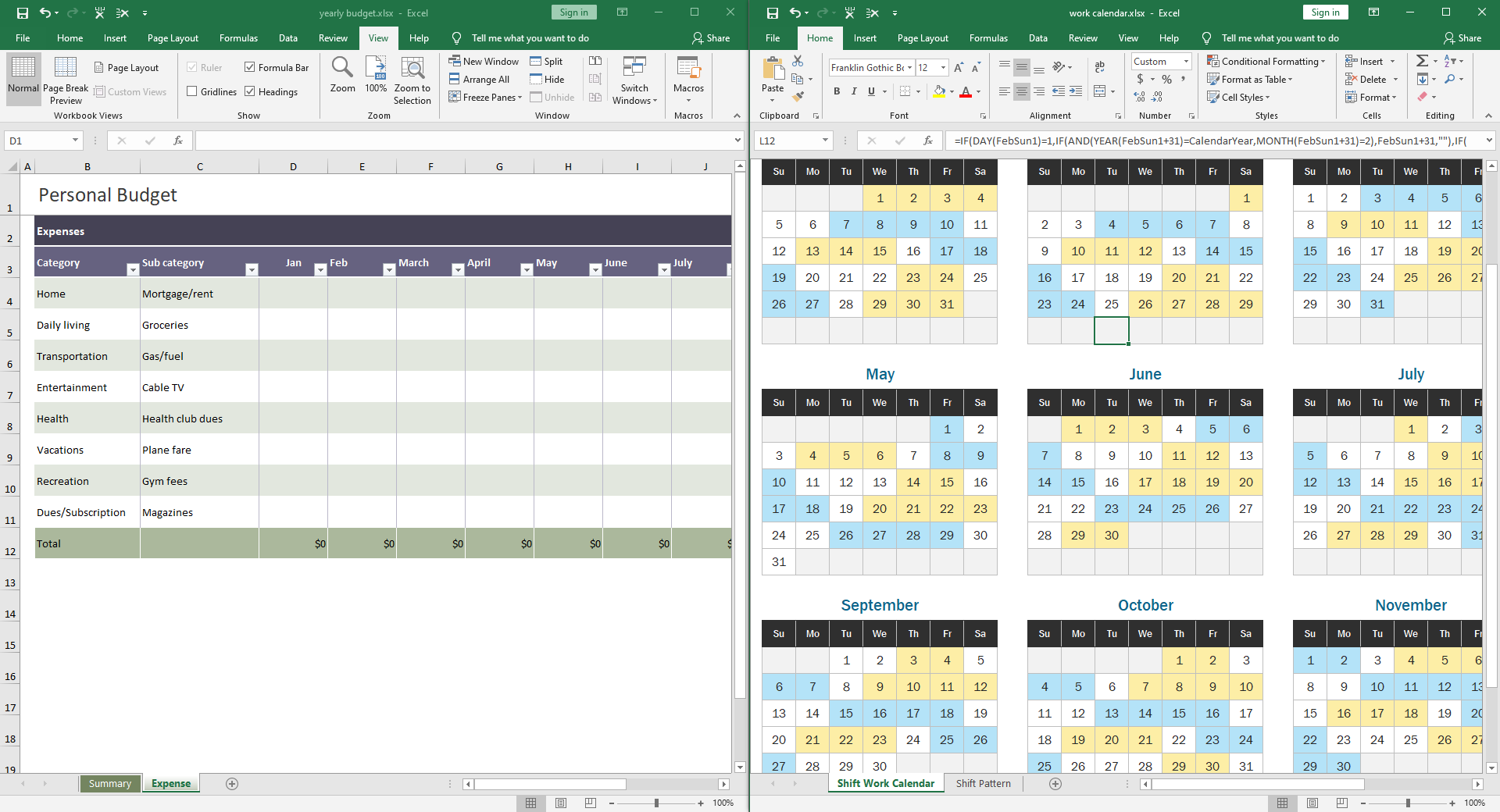
Screenshot Entire Excel Sheet: Quick Guide

Taking a screenshot of an entire Excel sheet can seem like a daunting task, but with the right tools and techniques, it's an incredibly straightforward process. Whether you're looking to share your work, keep records, or present data visually, capturing a full Excel sheet can be essential. This guide will walk you through several methods to screenshot entire Excel sheets effectively and with precision.
Why Screenshot Your Excel Sheet?

Before diving into the how, it’s worth understanding the why. Screenshots serve multiple purposes:
- Presentation: They offer a quick way to showcase data in meetings or presentations without sharing the actual file.
- Documentation: Screenshots can act as documentation for financial, scientific, or business data analysis.
- Quick Sharing: They’re easier to share than sending large Excel files.
- Visibility: Sometimes, an image captures attention better than spreadsheets.
Method 1: Using Excel’s Built-in Tool
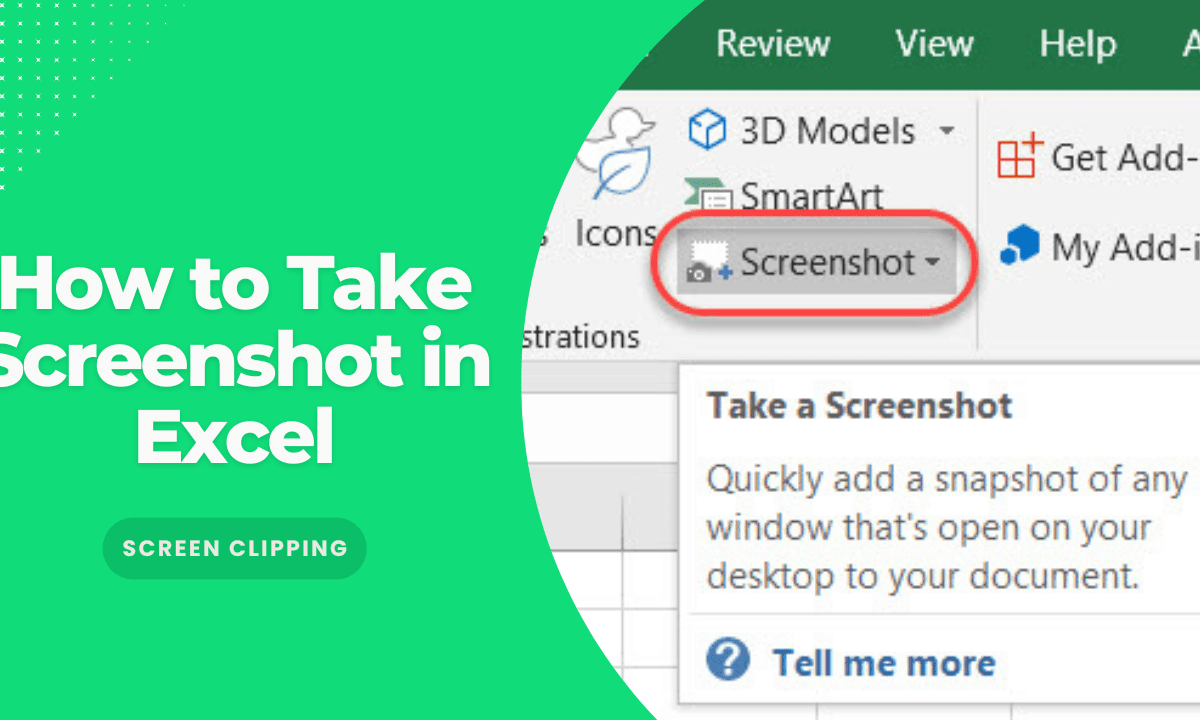
Excel provides an in-built functionality to capture your sheet, making the process rather simple:
1. Select the Sheet
Ensure you’re on the worksheet you want to capture. If it’s not, use the sheet tabs at the bottom of Excel to navigate to the correct one.
2. Open the Export Option
Click on ‘File’ > ‘Export’ > ‘Change File Type’.
3. Save as Web Page
Choose ‘Web Page (*.htm; *.html)’ as the file type. This will open the ‘Save As’ dialog box.
4. Export
Select a location to save your HTML file and then choose the ‘Selection: Sheet’ option from the ‘Publish’ button on the dialog box. This exports your worksheet as an HTML file with an accompanying folder containing images.
5. Locate the Images
Open the folder where you saved your HTML file. Inside, there will be an images folder containing your Excel sheet as images. These images can now be used as screenshots.
💡 Note: The quality of these images might vary depending on the original size of the Excel cells and the content within.
Method 2: Screen Capture Tools

If you prefer using third-party tools, here are a few ways to capture your entire sheet:
Snipping Tool or Snip & Sketch
Windows users can use the Snipping Tool or Snip & Sketch to capture full sheets:
- Open Snipping Tool or Snip & Sketch.
- Choose ‘New’ or ‘Snip’ to start a screenshot.
- Select ‘Full-Screen Snip’ to capture everything on the screen, including your Excel sheet.
Mac’s Built-in Screenshot Feature
Mac users can use:
- Press Cmd + Shift + 4, then hit the Spacebar. Your cursor will turn into a camera.
- Hover over your Excel window and click to capture it.
Third-Party Software
Tools like Lightshot, Snagit, or Greenshot provide robust screenshot functionalities:
- Install and open the software.
- Use the ‘Capture Region’ or ‘Capture Screen’ options to screenshot your entire sheet.
💡 Note: With third-party tools, you can often edit your screenshot or add annotations before saving or sharing.
Method 3: Using VBA for Large Sheets

For very large Excel sheets, VBA (Visual Basic for Applications) can be utilized:
1. Open VBA Editor
Press Alt + F11 to open the VBA editor.
2. Insert a New Module
Go to ‘Insert’ > ‘Module’ to create a new module.
3. Paste Code
Insert the following code into the new module:
Sub EntireSheetScreenshot()
Dim rng As Range
Set rng = ActiveSheet.UsedRange
Application.Calculation = xlCalculationManual
rng.CopyPicture Appearance:=xlScreen, Format:=xlPicture
Dim chartObj As ChartObject
Set chartObj = ActiveSheet.ChartObjects.Add(100, 100, rng.Width, rng.Height)
With chartObj.Chart
.Paste
.Export Filename:=“C:\YourFilePath\” & ActiveSheet.Name & “.jpg”, FilterName:=“JPEG”
End With
chartObj.Delete
Application.Calculation = xlCalculationAutomatic
End Sub
4. Run the Code
Run the subroutine ‘EntireSheetScreenshot’. This will save a JPEG image of your sheet at the specified file path.
💡 Note: Customize the file path in the code where necessary and ensure Excel has permission to write there.
Wrapping Up

In this quick guide, we’ve explored three distinct methods to take screenshots of entire Excel sheets. Whether you prefer Excel’s native tools, screen capture software, or coding with VBA, each method provides a solution tailored to your needs. From quickly saving data for presentations, documentation, or sharing, these techniques empower you to capture and present your Excel data with ease. Remember, while this guide focuses on basic screenshotting, there are numerous advanced options and tools available for further customization and automation in Excel, particularly useful for those regularly dealing with large datasets or complex visualizations.
What is the best method to screenshot an Excel sheet?

+
The best method depends on your specific needs:
- If you want a quick and simple solution, Excel’s built-in export feature is very convenient.
- For editing or annotating capabilities, third-party software is ideal.
- If you’re dealing with large or multiple sheets, VBA can automate the process effectively.
Can I capture an Excel sheet in high resolution?

+
Yes, using VBA or a tool like Snagit allows you to capture Excel sheets with high resolution. When using VBA, you can adjust the DPI settings to get the desired quality.
How can I ensure my screenshots are legible?

+
Ensure:
- Your font size is large enough to be readable.
- There’s enough contrast between cell backgrounds and text.
- You zoom in appropriately before capturing.