How to Save Just One Excel Sheet Quickly

When working with large Excel workbooks, you often come across situations where you only need to save a single sheet out of many. This task can be time-consuming and cumbersome when done manually, but fortunately, there are several efficient methods to achieve this goal quickly.
Using Save As Feature

Microsoft Excel offers a straightforward way to save just one sheet from a workbook using the “Save As” feature.
- Step 1: Open your Excel workbook.
- Step 2: Right-click on the sheet tab you wish to save individually.
- Step 3: Select “Move or Copy…” from the context menu.
- Step 4: In the dialog box, choose “(new book)” under “To book” and check “Create a copy.”
- Step 5: Click “OK” to transfer the sheet to a new workbook.
- Step 6: Save the new workbook with your desired name.
💡 Note: This method will create a new Excel file with only the sheet you've selected, retaining the original workbook's format and links.
VBA Macro Approach

For those who frequently need to save single sheets or automate repetitive tasks, using a VBA (Visual Basic for Applications) macro can be incredibly beneficial.
- Step 1: Press Alt + F11 to open the VBA editor.
- Step 2: Insert a new module by clicking “Insert” > “Module.”
- Step 3: Copy and paste the following VBA code:
Sub SaveSheet()
Dim sh As Worksheet
Dim savePath As String
Set sh = ThisWorkbook.Sheets(“SheetName”)
savePath = Application.GetSaveAsFilename(FileFilter:=“Excel Files (*.xls), *.xls”)
If savePath <> False Then
sh.Copy
ActiveWorkbook.SaveAs savePath
ActiveWorkbook.Close
End If
End Sub
- Step 4: Replace “SheetName” with the actual name of the sheet you want to save.
- Step 5: Run the macro by pressing F5 or by creating a button linked to this macro on the worksheet.
💡 Note: This VBA method gives you control over the exact sheet you want to save, allowing for automation in workflows.
Using Third-Party Tools

There are several third-party tools and add-ins designed specifically for Excel that can simplify the process of saving individual sheets:
- ASAP Utilities: Offers a feature called “Save selected sheet(s) as separate file(s).”
- Excel-Tool: Includes a “Save Active Sheet” option which can be integrated into Excel’s ribbon.
When selecting third-party tools, make sure they are from reputable sources and are compatible with your version of Excel.
In summary, saving a single sheet from an Excel workbook can be done efficiently in several ways. Whether you prefer using Excel's built-in features like "Save As", creating a macro for automation, or relying on third-party tools, each method has its own merits. By implementing these techniques, you'll save time and increase productivity, especially if you deal with large workbooks regularly.
Frequently Asked Questions

Can I save multiple sheets at once?

+
Yes, using methods like VBA or third-party tools, you can save multiple sheets at once by modifying the process or using batch operations.
Is there a way to automatically name the saved sheet?
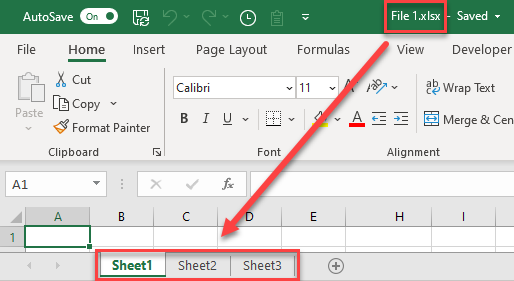
+
VBA can be customized to name the saved sheet based on its content, date, or any other criteria you define within the macro.
Can I save just one sheet to PDF?

+
Yes, after moving the sheet to a new workbook or using VBA, you can use Excel’s PDF export feature to save it as a PDF.