5 Ways to Save Sheets in Excel Quickly

Introduction to Saving Sheets in Excel

Microsoft Excel is an essential tool for millions of users worldwide, serving purposes ranging from basic data entry to complex financial calculations and data analysis. One of the fundamental yet critical aspects of working with Excel is managing your sheets efficiently, which includes saving them properly. This article will explore five effective methods to save sheets in Excel quickly, ensuring you optimize your workflow without compromising on security or data integrity.
Method 1: Manual Save

The traditional way to save an Excel sheet is through manual intervention:
- Click on the 'File' tab in the top left corner.
- Select 'Save' or 'Save As' to choose where and how to save your file. If you choose 'Save As', you can name your file, select the location, and choose the file type.
💾 Note: Remember, if your file is already saved, clicking 'Save' will overwrite the existing file with any changes you've made since the last save.
Method 2: AutoRecover

Excel includes an AutoRecover feature, which automatically saves versions of your workbook at specified intervals:
- Navigate to File > Options > Save.
- Check the box for 'Save AutoRecover information every X minutes'. You can adjust the frequency based on your preference.
⏳ Note: This method is great for protection against unexpected crashes but is not a substitute for manual saving as it might overwrite your latest changes.
Method 3: Using Keyboard Shortcuts

Keyboard shortcuts can significantly speed up your saving process:
- Use Ctrl + S to save your document quickly.
- To use 'Save As', you can press F12, then navigate to your desired location.
Implementing shortcuts can streamline your workflow, especially when you're frequently working between spreadsheets or have a document that requires regular updates.
Method 4: Quick Access Toolbar

Customize your Quick Access Toolbar to include 'Save' and 'Save As' commands:
- Right-click on the toolbar at the top of the Excel window.
- Select 'Customize Quick Access Toolbar'.
- From the 'Choose commands from' dropdown, select 'All Commands', find 'Save' and 'Save As', and add them to the toolbar.
Having these commands readily available speeds up the saving process, especially if you are not comfortable with keyboard shortcuts.
Method 5: Macro for Custom Save Operations

If you need specific saving actions or if you work with repetitive tasks, creating a macro can be extremely helpful:
- Press Alt + F11 to open the Visual Basic Editor.
- Create a new module (Insert > Module), and type your custom save macro code. For example: ```vba Sub QuickSave() ActiveWorkbook.Save End Sub ```
- Assign a macro button to the toolbar or set a custom keyboard shortcut for this macro.
💡 Note: Macros can automate complex save operations, like saving under a new name each time, saving different sheets separately, or even archiving older versions of your files.
Wrapping Up Your Excel Saving Strategies

Whether you're a casual user or a seasoned professional, mastering how to save sheets in Excel quickly can save you significant time and effort. From the simplicity of manual saving to the automation of macros, each method offers unique benefits tailored to different needs and workflows. Implement these strategies to enhance your productivity and ensure that your data is always secure. Remember, combining these methods can provide an optimal experience; for instance, using keyboard shortcuts with AutoRecover can cover both speed and safety in your saving routine.
What is the difference between ‘Save’ and ‘Save As’?

+
‘Save’ updates the current file with changes, whereas ‘Save As’ allows you to create a new file or save a copy in a different location or with a different name.
Can I save multiple sheets at once in Excel?
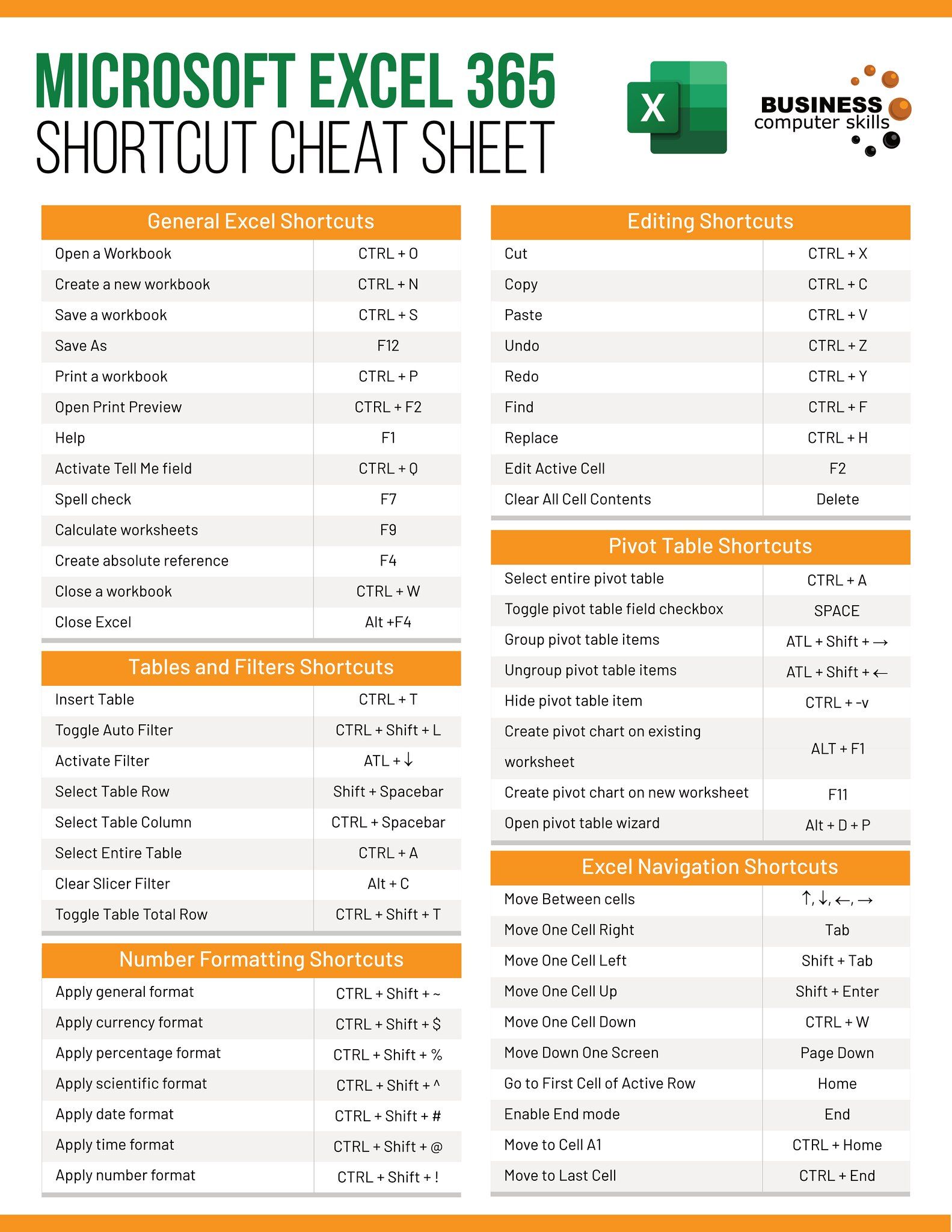
+
Yes, Excel allows you to save multiple sheets in one workbook. However, to save sheets separately, you’ll need to use ‘Save As’ for each sheet individually or write a macro to automate the process.
How often should I save my Excel file?

+
It’s recommended to save frequently, especially if you’re making significant changes. AutoRecover can help, but regular manual saves ensure you don’t lose work in case of unexpected issues.