5 Ways to Save Separate Sheets in Excel

In today's data-driven world, managing spreadsheets efficiently is crucial for both personal and professional productivity. Microsoft Excel, being one of the most widely used tools for data analysis, offers various functionalities to save and manage your data. One common challenge users face is how to save separate sheets from a single workbook into different files. Whether you're segregating data for clarity, sharing specific sections, or simply organizing your work, here are 5 ways to save separate sheets in Excel to help you streamline your spreadsheet management.
Method 1: Manual Copy and Paste

The most straightforward method to save separate sheets from an Excel workbook involves manually copying and pasting each sheet into a new workbook. Here’s how:
- Open the Excel workbook containing the sheets you want to save separately.
- Right-click on the sheet tab you wish to save and select “Move or Copy…”
- In the dialog box, choose ”(new book)” from the drop-down menu under “To book”, and ensure to check the box for “Create a copy”. Then click OK.
- Now, save the new workbook with the copied sheet.
- Repeat for each sheet you need to save separately.
💡 Note: This method is suitable for workbooks with a few sheets. For larger datasets or frequent operations, more automated methods are preferable.
Method 2: Using VBA Macro

For those who deal with workbooks containing multiple sheets or need to perform this task often, Visual Basic for Applications (VBA) provides an efficient solution:
- Press Alt + F11 to open the VBA editor.
- Insert a new module by right-clicking on any of the objects in the left Project Explorer panel, choose Insert > Module.
- Copy and paste the following macro code into the new module:
Sub SaveSheets() Dim ws As Worksheet Dim newBook As Workbook Dim path As String'Set the path where files will be saved path = "C:\YourPathHere\" For Each ws In ThisWorkbook.Sheets ws.Copy Set newBook = ActiveWorkbook newBook.SaveAs path & ws.Name & ".xlsx" newBook.Close False Next ws
End Sub
- Run the macro by pressing F5 or by setting up a button to run the macro.
👨💻 Note: VBA requires familiarity with programming, but this code can be reused or adapted for similar needs.
Method 3: Excel Add-Ins

Excel add-ins can provide tools specifically designed for repetitive tasks like saving individual sheets:
- Consider add-ins like Kutools for Excel or ASAP Utilities, which offer functionalities to save multiple sheets as separate files in one go.
- Once installed, use the add-in’s interface to select the sheets and specify the file format and location for saving.
Method 4: Power Query

If you’re familiar with Power Query, you can also leverage its capabilities to transform and load data, then save the results:
- Load your Excel file into Power Query.
- Transform the data as needed, ensuring each sheet’s data is loaded into separate queries.
- Use the “Close & Load To” option and choose “Only Create Connection”.
- Then, in the workbook, export each query to a new workbook via the Power Query Editor.
Method 5: Using Excel’s Save As Feature with Filters
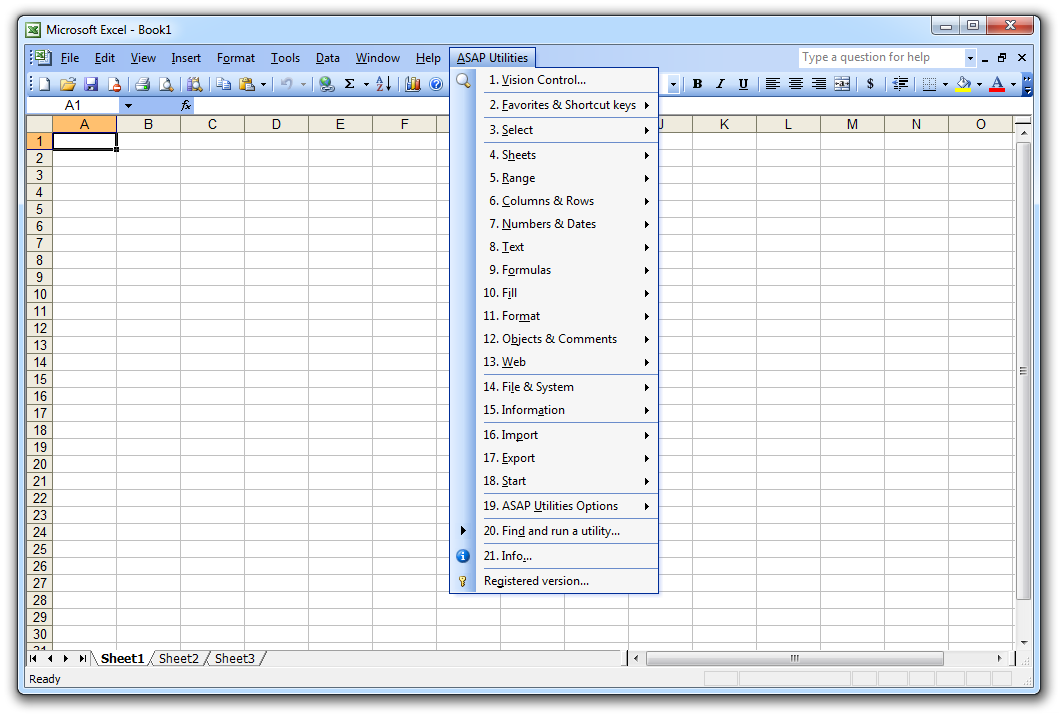
While not as straightforward as the other methods, Excel’s “Save As” with filters can be used creatively:
- Go to File > Save As and choose your desired format, like CSV or XLSX.
- Before saving, you can filter the visible cells only by selecting “Visible cells only” in the “Save As” dialog.
- Save each sheet separately by filtering the sheet, then saving it as a new file. This method is more manual but works for simple needs.
In sum, each of these methods offers different benefits depending on your proficiency with Excel, the frequency of the task, and the complexity of your data. The Manual Copy and Paste approach is universally accessible, while VBA Macros or Power Query offer automation for efficiency. If you're willing to explore add-ins, they can provide a neat solution with less coding required. Lastly, the Save As with Filters method works well for occasional needs but might be time-consuming for frequent use.
Can I save Excel sheets as PDF files?

+
Yes, Excel allows you to save sheets as PDF files. Go to File > Save As, choose PDF from the file format options, and click “Options” to select the range of sheets you want to convert into one PDF file.
Do I lose any functionality when saving sheets individually?

+
When saving individual sheets, you lose the ability to easily navigate between sheets. However, formulas and references within each sheet remain intact, assuming they don’t rely on other sheets.
How can I ensure all sheets are formatted correctly when saving them separately?

+
Before saving, ensure each sheet has the desired formatting. Check cell widths, column headings, and any dynamic elements like charts or pivot tables. VBA macros can automate this process by standardizing formats before saving.