5 Ways to Save Selected Excel Sheets as PDF

Introduction to Saving Excel Sheets as PDF
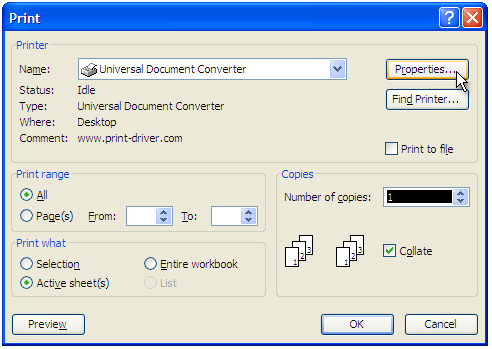
In the fast-paced world of business, document management has never been more critical. With spreadsheets being the lifeblood of many operations, having tools that make handling these documents easier is essential. One such common task is converting an Excel sheet into a PDF. Although straightforward, doing this for multiple sheets can be cumbersome without the right knowledge. Here we will delve into five effective methods to save selected Excel sheets as PDF files, ensuring your data remains intact, is easily shareable, and looks exactly as intended.
Method 1: Using the Excel Built-in PDF Feature
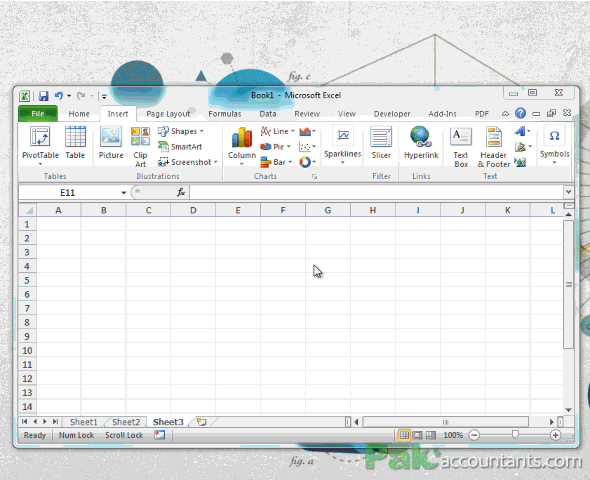
The simplest way to save an Excel sheet as a PDF is by using Microsoft Excel's built-in functionality:
- Open your Excel workbook.
- Select the sheets you want to convert to PDF by clicking on the sheet tabs while holding down the Ctrl key.
- Go to the 'File' tab on the ribbon.
- Choose 'Export', then 'Create PDF/XPS Document', and click the 'Create PDF/XPS' button.
- In the 'Save As' dialog box, choose a location for your file, name it, and click 'Publish'.
📌 Note: This method is straightforward but can be time-consuming if you have many sheets to convert.
Method 2: Using Macros for Automation

For those who frequently need to save multiple sheets as PDFs, automating the process with macros can save significant time:
- Open the Visual Basic Editor with Alt+F11.
- Insert a new module from the 'Insert' menu.
- Paste the following VBA code:
Sub SaveSelectedSheetsAsPDF()
Dim sht As Worksheet
Dim rng As Range
Dim ws As Worksheet
Dim fileName As String
Dim path As String
Application.ScreenUpdating = False
path = "C:\Users\YourUser\Documents\"
' Loop through all selected sheets
For Each sht In ActiveWindow.SelectedSheets
fileName = sht.Name & ".pdf"
Set ws = Sheets(sht.Name)
ws.PageSetup.PrintArea = ""
ws.ExportAsFixedFormat Type:=xlTypePDF, Filename:= _
path & fileName, Quality:=xlQualityStandard, _
IncludeDocProperties:=True, IgnorePrintAreas:=False, OpenAfterPublish:=False
Next sht
Application.ScreenUpdating = True
MsgBox "All selected sheets have been saved as PDFs in " & path
End Sub
After setting up the macro, you can run it to convert all selected sheets to PDF.
Method 3: Using Power Query for Dynamic PDF Saving

Power Query in Excel can be used to automate complex tasks:
- Go to the 'Data' tab and select 'From Table/Range'.
- Create a new query to select the sheets you wish to convert.
- Add a custom column to generate file names based on sheet names.
- Use the 'Invoke Custom Function' to run a VBA function that exports each sheet as a PDF.
📌 Note: This method requires some setup but provides dynamic and powerful automation for PDF exports.
Method 4: Batch Processing with a Python Script

For those comfortable with scripting, Python can provide a robust solution:
- Install openpyxl and PyPDF2 libraries.
- Write a Python script to loop through Excel files, selecting sheets, and exporting each as a PDF:
import os
from openpyxl import load_workbook
from PyPDF2 import PdfFileMerger, PdfFileReader
# Path to Excel files
excel_dir = "C:/Users/YourUser/Documents/ExcelFiles/"
pdf_dir = "C:/Users/YourUser/Documents/PDFs/"
for excel_file in os.listdir(excel_dir):
if excel_file.endswith('.xlsx'):
wb = load_workbook(excel_dir + excel_file)
for sheet in wb.sheetnames:
ws = wb[sheet]
pdf_path = pdf_dir + sheet + '.pdf'
ws.print_area = 'A1:G20' # Change this to your print area
wb.save(pdf_path)
This script will automatically generate PDFs for each selected sheet in your Excel workbooks.
Method 5: Using Third-Party Tools
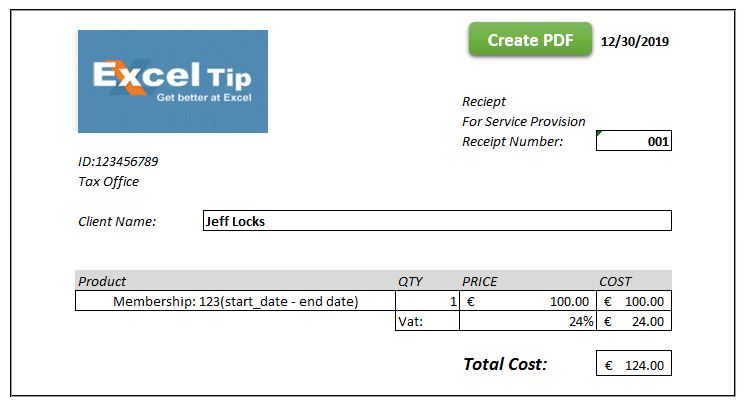
If coding or macros aren't your thing, third-party tools can simplify the process:
- PDF Elements - This tool allows you to open Excel files and save them as PDFs with ease.
- Excel to PDF Converter - A straightforward app for quickly converting Excel sheets to PDF.
- Nitro PDF - Can handle batch processing of Excel sheets to PDFs.
📌 Note: Always check for compatibility with your version of Excel, as some tools might not work with older versions.
Wrapping Up

Saving selected Excel sheets as PDFs can be a routine task, but with the right approach, it doesn't have to be tedious. From using Excel's built-in features to leveraging advanced automation with macros or even external scripts, there are multiple ways to streamline the process. Each method has its advantages, depending on your familiarity with software, coding, or external tools. By understanding these techniques, you can enhance your efficiency and ensure that your data is consistently presented in the format you desire. The key is to choose the method that best fits your workflow and skill level for the best results in managing your Excel documents.
How do I save multiple Excel sheets as a single PDF?

+
If you want to combine multiple sheets into one PDF, you can use Excel’s built-in PDF export feature or VBA to loop through sheets and append them to a single PDF using tools like Adobe Acrobat Pro or Python with PyPDF2.
Can I save Excel sheets to PDF without opening the workbook?

+
Yes, by using Python or other scripting languages, you can automate the process without manually opening each workbook. This is particularly useful for batch processing.
Are there any limitations when saving sheets to PDF using Excel?

+
Excel’s PDF export includes all data visible in the sheet, including print area settings. However, complex Excel features like pivot tables might not display exactly as they do in Excel, requiring manual adjustments.
Is it possible to save multiple sheets to separate PDFs with a single click?

+
Yes, through the use of macros or scripts like the VBA macro or Python script described, you can automate the process of saving multiple sheets to individual PDF files with one command or button click.
Which is the best method for someone new to automation?

+
Using third-party tools or Excel’s built-in PDF export feature are the most user-friendly options for beginners. These methods require minimal setup and no coding knowledge.